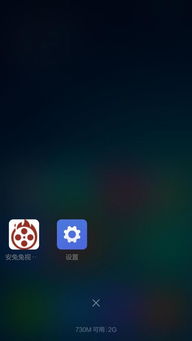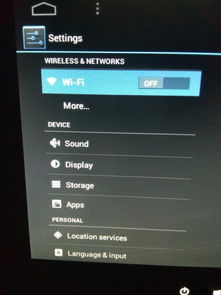系统事件日志怎么查看,系统事件日志怎么查看——详细指南
时间:2024-09-25 来源:网络 人气:
系统事件日志怎么查看——详细指南

一、打开事件查看器
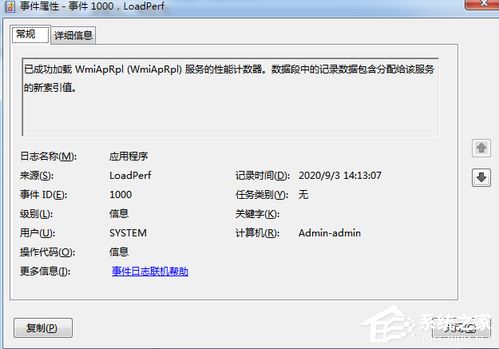
按快捷键“Win + R”打开运行对话框,输入“eventvwr”并按回车键。
在Windows菜单中选择“X”,然后点击“事件查看器”。
在桌面计算机图标上右键点击,选择“管理”,在计算机管理窗口中点击“事件查看器”。
二、了解事件查看器界面
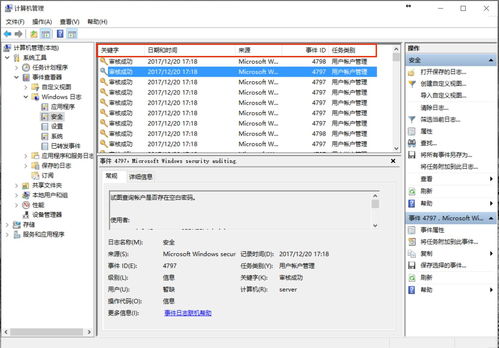
打开事件查看器后,您会看到一个包含菜单栏、查看选择区、事件统计区、事件信息显示区和操作区的界面。
菜单栏:包含事件查看器的基本功能。
查看选择区:可以根据需要选择要查看的日志。
事件统计区:显示所有符合条件的事件。
事件信息显示区:显示某个事件的详细信息。
操作区:包含可以对事件日志进行的所有操作。
三、查看系统事件日志

在事件查看器中,有三个默认事件日志:应用程序、系统和安全。
应用程序日志:记录应用程序、驱动程序和系统组件生成的事件。
系统日志:记录Windows操作系统的关键事件。
安全日志:记录安全相关的事件,如登录失败、账户更改等。
要查看某个日志中的事件,可以在查看选择区选择相应的日志,然后在事件统计区查看事件列表。点击某个事件,可以在事件信息显示区查看详细信息。
四、创建自定义视图

如果您想根据特定条件筛选事件,可以创建自定义视图。
在事件查看器中,点击“创建自定义视图”。
在“创建自定义视图”窗口中,设置筛选条件,如记录时间、事件级别、按日志、按源等。
设置好筛选条件后,可以设置包括/排除事件ID、关键字等具体项。
点击“确定”完成设置,并为自定义视图命名。
创建自定义视图后,您可以在事件查看器中查看和管理自己创建的视图。
五、导出事件日志
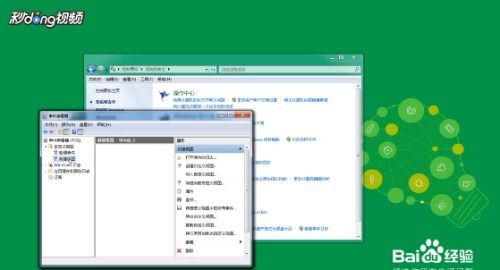
如果您需要将事件日志导出为其他格式,如CSV或XML,可以在事件查看器中执行以下操作:
在事件查看器中,选择要导出的日志。
点击“操作”菜单,选择“导出日志”。
在弹出的窗口中,选择导出格式和保存位置,然后点击“导出”。
六、注意事项
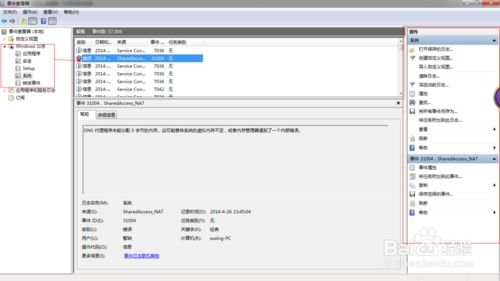
1. 事件是跟注册表关联起来的,所以推荐以管理员权限运行事件查看器,否则有些类别下的日志无法读取/写入/删除。
2. 在.NET Core项目中,需要引用System.Diagnostics.EventLog包才能使用EventLog类操作Windows事件日志。
相关推荐
教程资讯
教程资讯排行