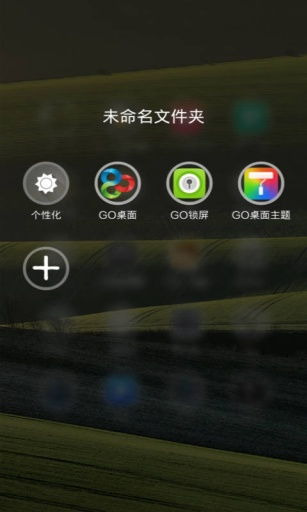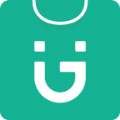戴尔电脑无法进入系统,全面解析故障原因及解决方法
时间:2025-01-13 来源:网络 人气:
亲爱的电脑迷们,你们有没有遇到过戴尔电脑突然罢工,让你无法进入系统的情况呢?这可真是让人头疼啊!别急,今天我就来给你支支招,让你轻松解决戴尔电脑无法进入系统的问题!
一、快速进入BIOS,排查问题根源
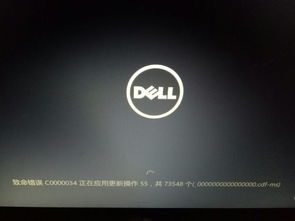
当你的戴尔电脑无法进入系统时,首先不要慌张。按下开机键,当屏幕上出现戴尔品牌信息时,迅速按下F2键,进入BIOS设置界面。这里要注意,不同型号的戴尔电脑进入BIOS的快捷键可能不同,比如Latitude系列可能需要按Fn+F2,而Inspiron系列则是直接按F2。
进入BIOS后,你可以看到各种设置选项,比如Boot Sequence(引导顺序)、Security(安全设置)等。在这里,你可以检查一下引导顺序是否正确,以及安全设置是否合理。如果发现问题,及时进行调整。
二、调整引导顺序,解决引导失败问题
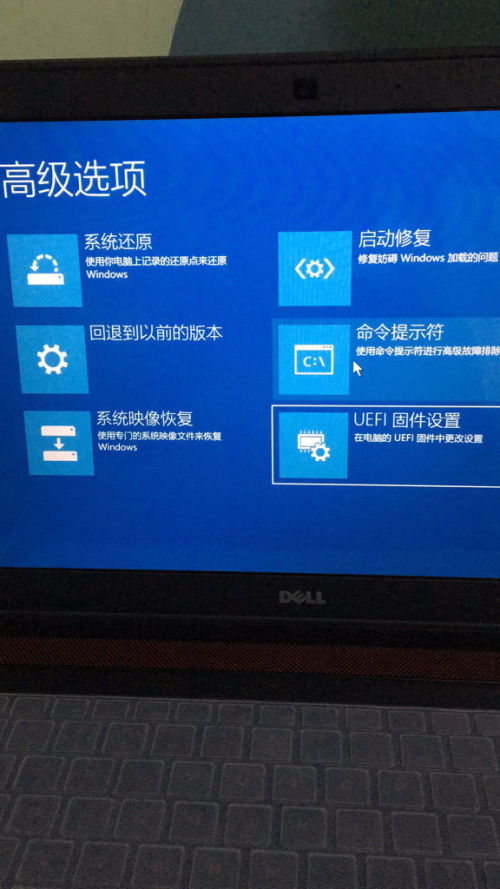
如果你的戴尔电脑在启动时一直显示戴尔Logo,无法进入系统,那么很可能是引导顺序设置不正确。这时,你可以在BIOS中找到Boot Sequence选项,将其设置为从硬盘启动。
如果Boot Sequence中没有硬盘选项,那么可能是硬盘连接不良或者硬盘引导扇区损坏。这时,你可以尝试以下方法:
1. 检查硬盘连接线是否牢固;
2. 使用U盘启动盘进入PE系统,尝试修复硬盘引导扇区;
3. 如果以上方法都无法解决问题,那么可能需要更换硬盘。
三、清除CMOS设置,恢复默认值
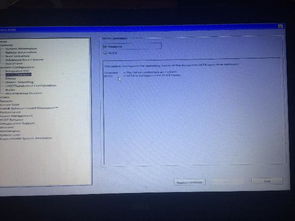
如果你的戴尔电脑在BIOS中无法进入系统,那么可以尝试清除CMOS设置,恢复默认值。在BIOS中找到Load Optimized Defaults(载入高性能缺省值)或Load Fail-Safe Defaults(载入故障安全缺省值)选项,将其设置为Yes,然后按F10保存退出并重启电脑。
清除CMOS设置后,电脑会恢复到出厂设置,这时再尝试进入系统,看看问题是否解决。
四、使用Dell OS Recovery Tool恢复出厂设置
如果你的戴尔电脑因为硬盘损坏或软件原因无法进入系统,可以使用Dell OS Recovery Tool创建的恢复U盘恢复出厂设置。首先,你需要准备一台可以连接互联网的Windows电脑、一张容量至少为16G的USB闪存器(U盘)以及戴尔电脑的服务编号或快速服务代码。
1. 下载Dell OS Recovery Tool并安装;
2. 将U盘插入电脑,运行Dell OS Recovery Tool;
3. 输入服务编号或快速服务代码,然后点击下一步;
4. 格式化U盘,并将操作系统恢复映像写入U盘;
5. 将恢复U盘插入戴尔电脑,重启电脑并从U盘启动,按照提示恢复出厂设置。
五、重装系统,从头再来
如果以上方法都无法解决问题,那么你可能需要重装系统。在重装系统之前,一定要备份好重要文件,以免丢失。
1. 准备好Windows安装盘或U盘启动盘;
2. 将安装盘或启动盘插入戴尔电脑,重启电脑并从安装盘或启动盘启动;
3. 按照提示进行系统安装。
戴尔电脑无法进入系统的情况虽然让人头疼,但只要掌握正确的方法,就能轻松解决。希望这篇文章能帮到你,让你不再为这个问题烦恼!
教程资讯
教程资讯排行
- 1 慰安妇肛门撕裂大便失禁-慰安妇的血泪史:肛门撕裂、大便失禁,我们不能忘记
- 2 安卓系统手机怎么下载pubg,安卓手机轻松下载PUBG Mobile国际服教程
- 3 小米14用安卓原生系统,打造极致流畅体验”
- 4 电脑进系统就重启,探究原因与解决方案
- 5 x软件安卓系统下载教程,Android x86系统下载与安装详细教程
- 6 安卓系统最高芯片是什么,揭秘麒麟9000、骁龙8Gen3与天玑9300的巅峰对决
- 7 小天才手表安装安卓系统,轻松拓展功能与娱乐体验
- 8 电脑给别的硬盘装系统,轻松实现跨盘安装与迁移
- 9 安卓系统分身安全吗,安全性与隐私保护的平衡之道
- 10 戴尔电脑无法进入系统,全面解析故障原因及解决方法