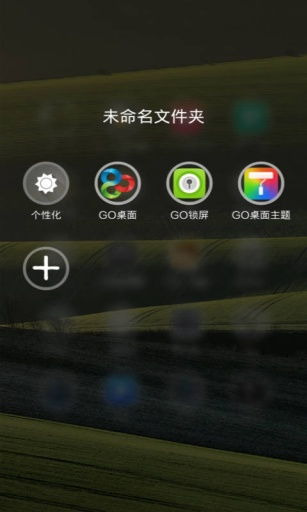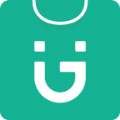电脑给别的硬盘装系统,轻松实现跨盘安装与迁移
时间:2025-01-09 来源:网络 人气:
亲爱的电脑迷们,你是否有过这样的经历:一台电脑用得正欢,突然发现,哎呀呀,这硬盘空间不够用了,或者系统出了点小状况,想给它换个新环境?别急,今天就来手把手教你,如何给电脑的另一个硬盘装上全新的操作系统,让它焕发新生!
一、准备工作,不能马虎哦!
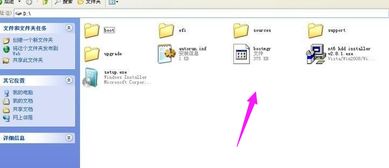
1. 备份重要数据:这可是头等大事!重装系统就像给硬盘洗个澡,所有的东西都会被冲刷一空。所以,先把你的照片、视频、文件等重要宝贝备份到U盘、移动硬盘或者云存储上,免得哭鼻子哦!
2. 准备安装介质:你需要一个装满系统文件的U盘或者光盘。Windows系统的话,可以去微软官网下载镜像文件,然后用Rufus这样的工具制作成启动U盘。记得,制作过程中U盘里的数据会被清空,所以提前备份是必须的!
二、安装步骤,一步一步来
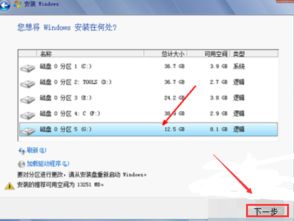
1. 插入U盘,重启电脑:把制作好的启动U盘插进电脑的USB接口,然后重启电脑。在启动过程中,你可能需要按一下特定的快捷键(比如联想电脑通常是F12)来进入启动菜单。
2. 选择启动U盘:在启动菜单里,找到你的U盘,然后选择它作为启动设备。
3. 开始安装:进入系统安装界面后,按照提示操作。一般会要求你选择安装类型,是全新安装还是升级安装。这里我们选择“全新安装”。
4. 分区:接下来,系统会要求你选择硬盘分区。如果你之前没有对硬盘进行分区,系统会自动为你创建一个分区。如果有多个分区,你可以选择一个空分区来安装新系统。
5. 格式化:选择好分区后,系统会提示你格式化该分区。格式化会删除分区上的所有数据,所以请确保你已经备份了重要数据。
6. 安装系统:格式化完成后,系统开始安装。这个过程可能需要一段时间,耐心等待即可。
三、安装完成后,别忘了这些细节
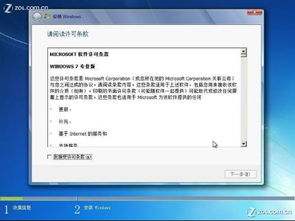
1. 设置启动顺序:安装完成后,你可能需要进入BIOS设置,将硬盘设置为第一启动项,这样电脑在启动时就会优先从硬盘启动。
2. 安装驱动程序:新系统安装完成后,可能需要安装一些驱动程序,比如显卡、网卡等。你可以从电脑制造商的官方网站下载相应的驱动程序。
3. 安装常用软件:别忘了安装一些常用的软件,比如浏览器、办公软件等,让你的电脑更加实用。
四、注意事项,不能忽视哦!
1. 确保电源充足:安装系统是一个耗时的过程,所以请确保电脑的电源充足,避免中途断电。
2. 不要随意更改设置:在安装过程中,除非你清楚自己在做什么,否则尽量不要随意更改设置。
3. 备份重要数据:再次强调,备份重要数据是重装系统的第一步,也是最重要的一步。
4. 耐心等待:安装系统是一个需要耐心等待的过程,请耐心等待,不要急于求成。
亲爱的电脑迷们,现在你已经掌握了给电脑另一个硬盘装系统的技巧,是不是觉得轻松多了?快去试试吧,让你的电脑焕发新生,继续陪伴你度过美好的时光!
教程资讯
教程资讯排行
- 1 慰安妇肛门撕裂大便失禁-慰安妇的血泪史:肛门撕裂、大便失禁,我们不能忘记
- 2 安卓系统手机怎么下载pubg,安卓手机轻松下载PUBG Mobile国际服教程
- 3 小米14用安卓原生系统,打造极致流畅体验”
- 4 电脑进系统就重启,探究原因与解决方案
- 5 x软件安卓系统下载教程,Android x86系统下载与安装详细教程
- 6 安卓系统最高芯片是什么,揭秘麒麟9000、骁龙8Gen3与天玑9300的巅峰对决
- 7 小天才手表安装安卓系统,轻松拓展功能与娱乐体验
- 8 电脑给别的硬盘装系统,轻松实现跨盘安装与迁移
- 9 安卓系统分身安全吗,安全性与隐私保护的平衡之道
- 10 戴尔电脑无法进入系统,全面解析故障原因及解决方法