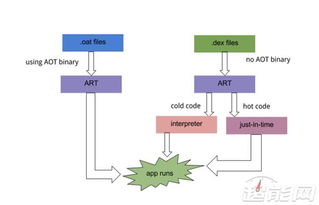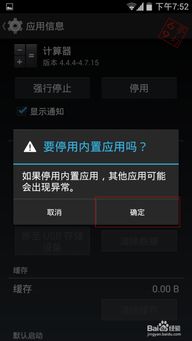电脑装win7 win10双系统,Windows 7与Windows 10安装指南
时间:2025-01-22 来源:网络 人气:
你有没有想过,一台电脑,两个世界?是的,你没听错,就是那种既能驾驭Windows 10的现代化,又能回味Windows 7的经典。今天,就让我带你一起探索如何在你的电脑上装上Windows 7和Windows 10双系统,让你的电脑焕发双重魅力!
一、准备工作:装备齐全,信心满满

首先,你得准备好以下这些“神器”:
1. Windows 7和Windows 10的系统镜像文件:这可是安装双系统的关键,一定要确保它们是正版哦!
2. U盘启动盘:没有光驱?不用怕,U盘启动盘来帮忙!
3. 一些耐心和细心:安装双系统可不是一件轻松的事情,所以,准备好你的耐心和细心吧!
二、制作U盘启动盘:打造你的“启动神器”

1. 下载并安装U盘启动盘制作工具:比如大白菜装机版,它可是制作U盘启动盘的神器哦!
2. 插入U盘:将U盘插入电脑的USB接口,等待软件读取。
3. 一键制作:在软件界面中,找到“一键制作启动U盘”的选项,点击进入。
4. 写入数据:耐心等待软件将数据写入U盘,这个过程可能需要一些时间。
5. 完成:当软件提示制作完成时,恭喜你,你的U盘启动盘已经准备好了!
三、安装Windows 10:开启你的现代化之旅

1. 重启电脑:将U盘插入电脑,重启电脑。
2. 进入U盘启动界面:在开机时按下BIOS启动键,选择U盘启动。
3. 选择Windows 10镜像:进入U盘启动界面后,选择Windows 10的镜像文件。
4. 开始安装:按照屏幕上的提示,开始安装Windows 10。这个过程可能需要一些时间,请耐心等待。
5. 完成安装:当安装完成后,重启电脑,你的Windows 10系统就安装成功了!
四、安装Windows 7:回到经典的怀抱
1. 重启电脑:再次重启电脑,进入U盘启动界面。
2. 选择Windows 7镜像:这次选择Windows 7的镜像文件。
3. 开始安装:按照屏幕上的提示,开始安装Windows 7。同样,这个过程可能需要一些时间。
4. 选择安装分区:在安装过程中,选择你为Windows 7预留的分区。
5. 完成安装:当安装完成后,重启电脑,你的Windows 7系统就安装成功了!
五、配置启动项:轻松切换,自由自在
1. 进入Windows 10系统:重启电脑,选择Windows 10系统。
2. 打开系统配置:按下Win R键,输入msconfig并回车。
3. 选择引导选项卡:在弹出的系统配置窗口中,选择“引导”选项卡。
4. 添加Windows 7启动项:点击“添加”按钮,选择Windows 7所在的分区作为启动项。
5. 完成:点击“确定”保存设置,重启电脑。
现在,你的电脑上就成功安装了Windows 7和Windows 10双系统,你可以自由切换,享受两个世界的美好!
怎么样,是不是觉得安装双系统其实并没有那么难呢?快来试试吧,让你的电脑焕发双重魅力,开启你的双重世界之旅!
相关推荐
教程资讯
教程资讯排行