
戴尔出厂系统下载,轻松恢复电脑出厂状态
时间:2025-01-22 来源:网络 人气:
电脑突然卡壳,是不是想重新来过呢?别急,今天就来教你如何轻松给戴尔电脑装上出厂系统,让它焕然一新!
一、戴尔出厂系统下载,轻松一步到位
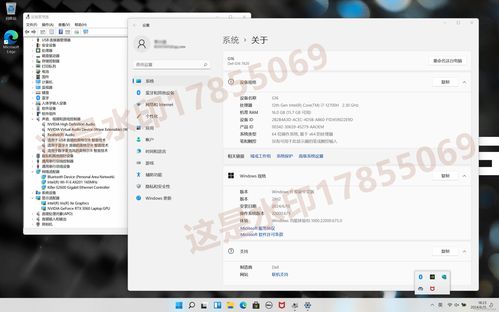
首先,你得知道戴尔出厂系统的下载地址。别担心,我已经为你准备好了,就在这里:[戴尔出厂系统下载链接](https://pan.baidu.com/s/1jsc8FW5x-ZreNrqvRhjmg?pwd5gk6)。提取码:5gk6。是不是很简单?
二、制作启动U盘,启动电脑新生活

接下来,你需要一个至少20G的U盘,因为U盘会被格式化哦。下载好 Rufus 软件,网址在这里:[Rufus下载链接](点击下载)。打开软件,按照以下步骤操作:
1. 选择你的U盘,看看是不是那个你刚刚插入的。
2. 选择ISO镜像,也就是你刚刚下载的戴尔出厂系统文件。
3. 点击“开始”,耐心等待进度条走完,U盘就制作好了!
三、重启电脑,进入Boot menu

现在,把U盘插回电脑,重启电脑。在开机过程中,连续按F12键,进入Boot menu列表。在这里,你会看到各种启动选项,选择USB设备,回车进入。
四、选择微软拼音,从驱动器恢复
进入系统后,选择微软拼音输入法,然后选择“从驱动器恢复”。注意啦,这里有个小细节,要选择“仅删除我的文件”,这样系统分区和出厂恢复分区就会被重建。
五、点击恢复,等待半小时
接下来,点击“恢复”,系统就会开始工作了。中间可能会重启几次,大概需要半小时。耐心等待,就像等待一场精彩的演出。
六、进入系统区域设置,长按电源键关机
恢复完成后,你会进入系统区域设置界面。这时候,别急着设置,直接长按电源键关机。因为下一步,我们要测试SupportAssist OS Recovery出厂系统恢复功能。
七、重新跑一遍一键还原,确保系统稳定
为了确保系统稳定,我们需要重新跑一遍一键还原。重启电脑,连续按F12,选择SupportAssist OS Recovery回车进入。如果这里没有显示SupportAssist OS Recovery,请看第10条,如果有,请略过第10条。
八、没显示SupportAssist OS Recovery的解决方法
如果没显示SupportAssist OS Recovery,别慌,有解决办法。重启电脑,连续按F2进入BIOS,按F9选择load defaults,选择ok后,再按F10,点ok保存并重启。这样,开机按F12就会显示SupportAssist OS Recovery了。
九、进入SupportAssist OS Recovery,开始恢复出厂设置
进入SupportAssist OS Recovery后,选择“还原系统”选项,然后选择“本地还原”。选择“立即还原”,你的戴尔电脑就会恢复到出厂设置了。
十、备份重要文件,避免数据丢失
提醒大家,在恢复出厂设置之前,一定要备份重要文件。毕竟,谁也不想丢失珍贵的照片和文件吧?
通过以上步骤,你就可以轻松给戴尔电脑装上出厂系统了。是不是很简单呢?快来试试吧,让你的电脑焕然一新,重新开始新生活吧!
相关推荐
教程资讯
教程资讯排行











