
电脑系统重装,电脑重装全攻略
时间:2025-01-22 来源:网络 人气:
电脑突然卡成“龟速”,系统崩溃得像“老古董”,是不是你也想给它来个“大变身”?别急,今天就来手把手教你如何给电脑系统来个“华丽重装”,让它焕然一新,重新焕发生机!
一、备份,备份,还是备份!
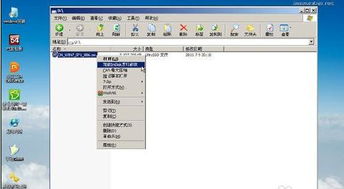
在开始重装系统之前,最重要的一步就是备份你的重要数据。想象辛辛苦苦积累的照片、文档、视频,一旦丢失,那可真是“泪如雨下”啊!所以,赶紧把你的宝贝们备份到外置硬盘、U盘或者云存储上吧!
二、打造你的“系统安装神器”

接下来,你需要一个“系统安装神器”——启动盘。市面上有两种常见的启动盘:U盘和光盘。如果你选择U盘,记得准备一个至少8GB的U盘,并把它格式化成FAT32格式。你需要下载操作系统的镜像文件,比如Windows或者Linux的版本。官网下载的镜像文件最靠谱,安全有保障。
三、制作启动盘,轻松上手
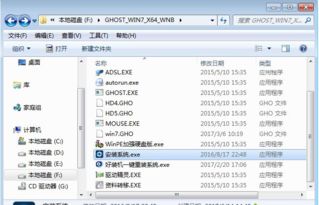
有了镜像文件,接下来就是制作启动盘了。这里推荐使用Rufus、UltraISO等工具,它们操作简单,小白也能轻松上手。下载好工具后,按照以下步骤操作:
1. 打开Rufus或UltraISO,选择你的U盘。
2. 点击“浏览”按钮,选择下载好的镜像文件。
3. 点击“开始”按钮,等待工具将镜像文件写入U盘。
四、进入BIOS,调整启动顺序
制作好启动盘后,重启电脑。在开机过程中,按下特定的键(通常是F2、F12或者Delete等,具体看你的电脑品牌)进入BIOS设置。在BIOS中,找到Boot选项,将U盘设置为首选启动设备。保存设置并退出BIOS。
五、系统安装,轻松完成
重启电脑后,如果一切顺利,电脑会从U盘启动,进入系统安装界面。按照屏幕上的提示进行操作,选择语言、时间、键盘输入法等。选择安装类型。这里有个重要的选项,就是自定义安装。选择这个选项后,你会看到硬盘分区。
六、分区安装,谨慎操作
在这个环节,你需要谨慎操作。如果你想要彻底清空硬盘,删除原有的系统和文件,可以选择格式化或者删除分区。注意,删除分区后,里面的所有数据都会丢失,所以如果有重要文件,提前备份是非常必要的。
七、格式化分区,选择文件系统
在分区完成后,需要格式化分区。这里推荐选择NTFS文件系统,它支持大文件存储,且安全性较高。
八、安装操作系统,耐心等待
选择要安装的操作系统版本,并按照提示完成安装过程。这个过程可能需要一些时间,请耐心等待。
九、安装驱动程序,让电脑“活”起来
安装完成后,你需要安装必要的驱动程序,如显卡驱动、网卡驱动等。可以从电脑制造商官网或设备管理器中获取。
十、激活系统(可选),享受正版体验
如果购买了Windows系统正版密钥,可以在安装完成后激活系统。这样,你就可以享受正版Windows带来的各种福利了。
好了,恭喜你!你的电脑系统重装完成,现在它应该焕然一新,运行如飞了!记得定期备份重要数据,让电脑始终保持最佳状态哦!
相关推荐
教程资讯
教程资讯排行











