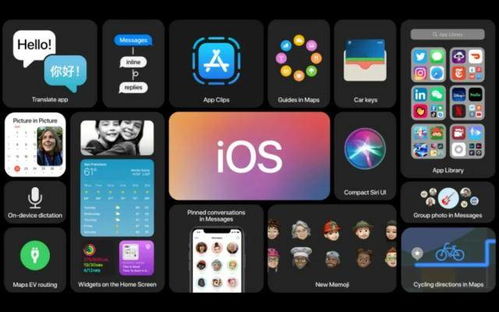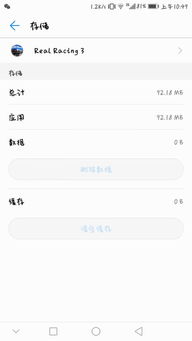戴尔 台式机 系统光盘,戴尔台式机系统光盘制作与使用指南
时间:2025-01-22 来源:网络 人气:
亲爱的电脑小白们,今天我要和你聊聊一个超级实用的技能——如何用戴尔台式机和系统光盘来给电脑换上全新的“衣服”,也就是重装系统!别看这听起来有点复杂,其实只要跟着我的步骤走,保证你也能轻松搞定。准备好了吗?让我们一起开启这场电脑换装的奇妙之旅吧!
准备阶段:装备齐全,信心满满

在开始之前,咱们得先准备好一切所需的“装备”。首先,你得有一台戴尔台式机,当然,最好是配置了DVD光驱的那款,这样咱们就可以直接用光盘来装系统啦。其次,你需要一张系统光盘,比如Windows 7、Windows 10等,确保它是正版系统,这样安装出来的系统才能稳定可靠。
启动大作战:光盘启动,开启新篇章

1. 放入光盘,重启电脑:把系统光盘放进光驱,然后重启你的戴尔台式机。注意,这时候要眼疾手快,在电脑启动的过程中按下F12启动热键,这样就能进入启动菜单了。
2. 选择启动源:在启动菜单中,你会看到各种启动选项,比如硬盘、U盘、光盘等。用方向键选中DVD选项,然后按下回车键,让电脑从光盘启动。
3. 等待启动:如果一切顺利,电脑会从光盘启动,进入安装菜单。这时候,你可能会看到“Press any key to boot from CD...”的提示,直接按任意键即可。
安装进行时:分区、格式化、安装系统

1. 进入PE系统:启动后,你会进入一个名为Windows PE的微型系统。这个系统虽然功能有限,但足以帮助我们完成系统安装。
2. 分区与格式化:如果是新电脑或新硬盘,你需要先进行分区。双击桌面上的“分区工具DiskGenius”,然后点击“硬盘”——“快速分区”。在这里,你可以设置分区数目和大小。一般来说,系统盘至少要有35G以上,建议50G。
3. 安装系统:完成分区后,双击“自动恢复win7到C盘”,然后点击确定执行系统还原操作。接下来,你会进入一个界面,执行系统还原到C盘的操作,这个过程大概需要5分钟左右。
安装完成:重启电脑,享受新系统
1. 重启电脑:系统还原完成后,电脑会自动重启。这时候,你可以取出系统光盘,然后重启电脑。
2. 安装系统组件:重启后,电脑会自动开始安装系统组件和进行系统配置。这个过程可能会需要一段时间,耐心等待即可。
3. 进入新系统:当你看到Windows的桌面时,恭喜你,你的戴尔台式机已经成功重装系统啦!现在,你可以尽情享受这个全新的电脑世界了。
小贴士:注意事项与常见问题
1. 备份重要数据:在重装系统之前,一定要备份好你的重要数据,以免丢失。
2. 选择合适的系统版本:根据你的需求,选择合适的系统版本。比如,Windows 10比Windows 7更稳定,但Windows 7更兼容一些老设备。
3. 遇到问题怎么办?如果在安装过程中遇到问题,可以查阅相关资料或寻求专业人士的帮助。
用戴尔台式机和系统光盘重装系统其实并不复杂,只要按照以上步骤操作,相信你也能轻松搞定。快来试试吧,让你的电脑焕发新的活力!
相关推荐
教程资讯
教程资讯排行