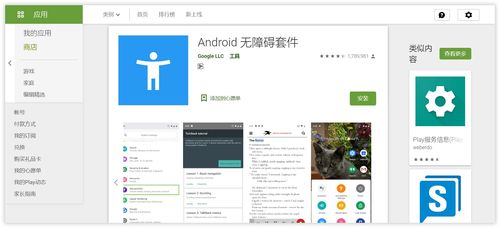电脑系统装机教程视频,轻松掌握系统重装与优化技巧
时间:2025-01-22 来源:网络 人气:
电脑系统装机的那些事儿,是不是让你头疼不已?别担心,今天我就来给你来个全方位的装机教程视频大揭秘,让你轻松掌握装机技能,从此告别装机小白!
一、装机前的准备:工具篇

想要装机,首先你得准备好以下这些小帮手:
1. 启动U盘:这可是装机的大功臣,你需要用它来启动电脑,进行系统安装。市面上有很多制作启动U盘的工具,比如“口袋装机重装系统”、“小白下载”、“装机吧下载”等,你可以在网上找到它们的教程,轻松制作出属于自己的启动U盘。
2. 操作系统:这是装机的核心,你可以根据自己的需求选择Windows、Linux等操作系统。市面上有很多系统镜像下载网站,比如微软官网、百度网盘等,你可以在这些网站上找到你想要的系统镜像。
3. 启动设置:在电脑开机时,你需要进入BIOS设置,将启动顺序设置为从U盘启动。具体操作是:在电脑开机或重启时,按下F12、F11、Esc等快捷键,进入BIOS设置界面,找到“Boot”选项,将其设置为从U盘启动。
4. 分区教程:在安装系统之前,你需要对硬盘进行分区。你可以使用U盘启动盘自带的分区工具,比如“DiskGenius分区工具”,进行硬盘分区。
二、装机步骤详解
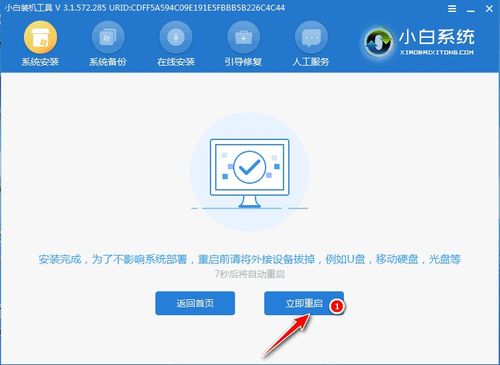
1. 插入U盘,启动电脑:将制作好的启动U盘插入电脑USB接口,开机或重启电脑,按下启动热键(通常是F12、F11、Esc等),进入启动菜单,选择U盘启动。
2. 进入PE系统:进入U盘启动盘主页面后,选择相应的PE系统,比如“02”回车进入PE系统。
3. 分区并格式化:在PE系统下,打开分区工具,对硬盘进行分区和格式化。你可以根据自己的需求设置分区数目和大小。
4. 运行一键装机:在PE系统下,运行“PE一键装机”工具,选择系统镜像路径,通常是C盘,然后点击确定。
5. 系统解压:等待系统解压到C盘,这个过程可能需要一段时间。
6. 重启电脑:系统解压完成后,电脑会自动重启。此时,拔出U盘,电脑会继续执行装机过程。
7. 安装完成:等待安装完成,电脑会自动重启,进入全新系统界面,装机大功告成!
三、装机技巧分享
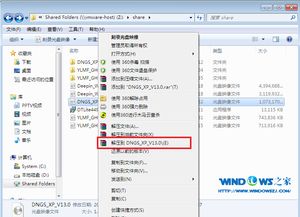
1. 选择合适的系统版本:根据你的需求和电脑硬件配置,选择合适的系统版本。比如,如果你的电脑硬件比较老旧,可以选择Windows 7或Windows 8系统。
2. 备份重要数据:在装机之前,一定要备份电脑中的重要数据,以免在装机过程中丢失。
3. 安装必要的驱动程序:装机完成后,需要安装电脑硬件的驱动程序,以确保电脑正常运行。
4. 优化系统:安装完成后,可以对系统进行优化,提高电脑性能。
四、装机教程视频推荐
如果你觉得文字教程不够直观,可以观看以下装机教程视频,帮助你更好地掌握装机技能:
1. 电脑系统安装教程视频:这是一款非常实用的装机教程视频,详细介绍了装机步骤和注意事项。
2. 台式电脑系统安装教程视频:这款视频针对台式电脑装机,提供了详细的步骤和技巧。
3. 云骑士装机大师重装教程视频:这款视频详细介绍了使用云骑士装机大师进行系统安装的方法。
4. 好用的电脑一键U盘重装系统视频综合教程:这款视频介绍了使用一键U盘重装系统的方法,非常适合电脑小白。
5. 大白菜u盘装机系统教程视频:这款视频详细介绍了如何使用大白菜u盘装机系统进行装机。
希望这篇文章能帮助你轻松掌握装机技能,从此告别装机小白!祝你装机顺利!
相关推荐
教程资讯
教程资讯排行