
电脑win7装系统教程视频,轻松掌握电脑重装与升级技巧
时间:2025-01-21 来源:网络 人气:
电脑突然罢工了,是不是想换换心情,给这台老伙计来个全新的win7系统呢?别急,今天我就来给你详细讲解如何用U盘装系统,让你的电脑焕然一新!
第一步:打造你的U盘启动盘

1. 挑选U盘:首先,你得准备一个8G以上的U盘,这样容量足够大,装系统的时候不会手忙脚乱。
2. 下载制作工具:在网上搜索“大白菜U盘启动盘制作工具”,下载并安装。
3. 制作启动盘:打开制作工具,选择你的U盘,然后按照提示操作,制作成启动盘。
第二步:启动电脑,进入PE系统

1. 插入U盘:将制作好的U盘插入电脑的USB接口。
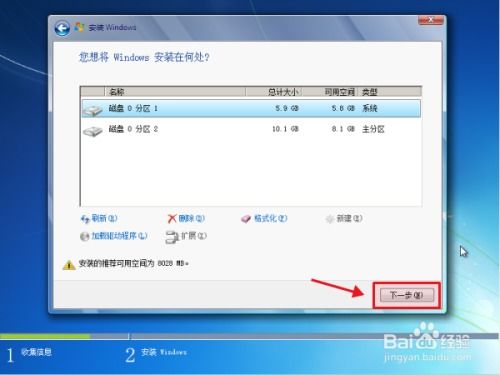
2. 重启电脑:关闭电脑,然后按下电源键,同时按下启动快捷键(通常是F2、F10或DEL键),进入BIOS设置。
3. 设置启动顺序:在BIOS中找到“Boot”选项,将U盘设置为第一启动设备。
4. 保存并退出:设置完成后,按F10保存并退出BIOS,电脑会自动重启。
第三步:安装win7系统
1. 进入PE系统:重启后,电脑会从U盘启动,进入PE系统。
2. 格式化C盘:在PE系统中,打开“我的电脑”,右键点击C盘,选择“格式化”,将C盘格式化为NTFS格式。
3. 安装系统:打开“大白菜一键装机工具”,选择“安装系统”,然后选择win7系统镜像文件。
4. 选择安装位置:选择C盘作为安装位置,点击“执行”开始安装。
5. 等待安装完成:耐心等待,直到安装完成。
第四步:完成安装,重启电脑
1. 重启电脑:安装完成后,拔出U盘,重启电脑。
2. 进入win7系统:重启后,电脑会自动进入win7系统。
小贴士:
1. 备份重要数据:在安装系统之前,一定要备份电脑中的重要数据,以免丢失。
2. 选择合适的系统版本:根据你的电脑配置,选择合适的win7系统版本,比如32位或64位。
3. 注意系统激活:安装完成后,记得激活系统,以免影响使用。
怎么样,是不是觉得装系统其实很简单呢?快来试试吧,让你的电脑焕然一新,继续陪伴你度过美好的时光!
相关推荐
教程资讯
教程资讯排行











