
电脑光盘装系统视频教程,从入门到精通视频教程
时间:2025-01-21 来源:网络 人气:
电脑系统出了点小状况,是不是有点头疼呢?别急,今天就来给你支个招——用光盘装系统!是的,你没听错,就是那个曾经陪伴我们度过了无数时光的光盘。虽然现在U盘和硬盘装系统更流行,但光盘装系统依然有其独特的魅力。接下来,就让我带你一起走进这个充满回忆的装系统世界吧!
一、准备阶段:光盘与工具
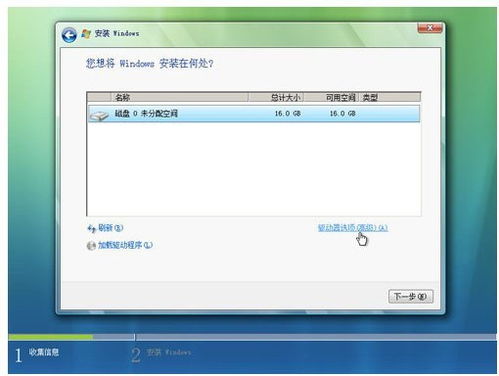
首先,你得准备一张系统光盘。市面上有很多种类的系统光盘,比如Windows XP、Windows 7、Windows 10等,你可以根据自己的需求选择。当然,别忘了你的电脑得有光驱哦!
除了光盘,你还需要一些工具来辅助安装。比如,一个可以制作系统启动盘的软件,比如大白菜、深度、小白等。这些软件可以帮助你将系统镜像文件复制到U盘或光盘上,制作成可启动的系统盘。
二、设置BIOS启动顺序

在开始装系统之前,你得先设置一下电脑的BIOS,让它知道要从光盘启动。具体操作如下:
1. 开机时,按下Del键进入BIOS设置。
2. 在BIOS菜单中找到“Boot”选项,然后进入“Boot Options”。
3. 在“Boot Options”中找到“Boot Device Priority”或类似的选项。
4. 将光驱设置为第一启动设备,然后按F10保存设置并退出BIOS。
三、启动电脑,开始安装
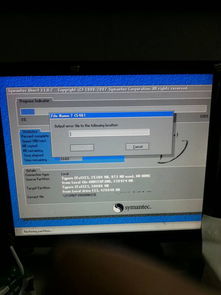
1. 将系统光盘放入光驱,重启电脑。
2. 按照屏幕提示,选择从光盘启动。
3. 进入系统安装界面,按照提示操作。
这里有几个小贴士:
- 如果是第一次安装系统,建议选择“自定义(高级)”安装,然后手动分区。
- 分区时,建议将系统安装在C盘,其他分区可以根据自己的需求设置。
- 安装过程中,如果遇到提示需要安装驱动程序,可以暂时跳过,等系统安装完成后,再手动安装。
四、安装完成后,设置启动顺序
1. 安装完成后,取出光盘,重启电脑。
2. 再次进入BIOS设置,将启动顺序设置为从硬盘启动。
3. 保存设置并退出BIOS。
这样,你的电脑就成功重装系统啦!
五、注意事项
1. 在安装系统之前,一定要备份重要数据,以免丢失。
2. 如果你的电脑没有光驱,可以考虑使用U盘或硬盘装系统。
3. 安装过程中,如果遇到问题,可以查阅相关资料或寻求专业人士的帮助。
通过以上步骤,相信你已经学会了如何使用光盘装系统。虽然现在U盘和硬盘装系统更流行,但光盘装系统依然有其独特的魅力。让我们一起回忆那些曾经的时光吧!
相关推荐
教程资讯
教程资讯排行











