
电脑哪做系统,从硬件到软件的全面解析
时间:2025-01-21 来源:网络 人气:
电脑突然罢工了,是不是想给它来个“大变身”?别急,今天就来手把手教你如何给电脑做系统,让你轻松成为电脑系统安装小达人!
一、准备工作:工具篇

想要给电脑做系统,首先你得准备好以下这些小帮手:
1. U盘:一个8GB以上的U盘,最好是空的,因为我们要用它来制作启动盘。
2. 电脑:一台可以上网的电脑,用来下载系统镜像文件。
3. 备份工具:移动硬盘或云盘,确保你在安装之前把重要的数据备份好。
二、下载系统镜像:选择篇

现在市面上主流的操作系统有Windows和Linux。以Windows为例,你可以去微软官网,下载Windows 10或Windows 11的镜像文件(通常是ISO格式)。下载的时候,记得选择合适的版本,比如家庭版、专业版等,根据你的需求来定。
三、制作启动盘:动手篇
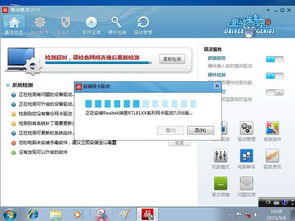
1. 下载Rufus:一个非常好用的软件——Rufus。下载并安装Rufus后,插入你的U盘,打开Rufus,选择你的U盘,然后在启动类型”中选择磁盘或ISO映像”,再选择你刚刚下载的ISO文件。
2. 开始制作:最后点击“开始”,Rufus会把系统镜像写入U盘,这个过程可能需要几分钟。
四、设置BIOS:启动篇
1. 重启电脑:制作好启动盘后,接下来就是设置BIOS,让电脑从U盘启动。
2. 进入BIOS:首先,你需要重启电脑,在启动时不停地按F2、DEL或者ESC(具体按键根据你电脑的品牌而定)进入BIOS设置。
3. 设置启动项:进入BIOS后,找到“Boot”选项,把U盘设置为第一启动项。保存设置后,退出BIOS,电脑会重新启动。
五、安装系统:操作篇
1. 启动电脑:电脑从U盘启动后,你会看到一个安装界面。
2. 选择语言和时间:根据提示选择语言、时间和键盘输入法,然后点击“下一步”。
3. 安装现在:接下来会有一个“安装现在”的按钮,点击后就会开始安装系统。
六、注意事项:安全篇
1. 备份数据:在安装新系统之前,务必备份所有重要文件以防数据丢失。
2. 安装驱动:安装完成后,记得安装硬件驱动程序,如显卡、声卡等。
3. 安装软件:根据需要安装常用软件,如办公软件、浏览器等。
七、常见问题解答:疑问篇
1. 问:为什么我的电脑不能从U盘启动?
答:可能是BIOS设置的问题,确保将U盘设置为第一启动项。
2. 问:安装系统时遇到错误怎么办?
答:可能是系统镜像文件损坏,重新下载并制作启动盘。
3. 问:安装完成后如何激活系统?
答:在系统设置中找到“激活Windows”选项,输入产品密钥即可。
八、:收获篇
通过以上步骤,相信你已经学会了如何给电脑做系统。现在,你就可以轻松应对电脑系统的问题,让你的电脑焕然一新!快来试试吧,相信你一定能成为电脑系统安装小达人!
相关推荐
教程资讯
教程资讯排行











