
电脑win7换系统win7,轻松实现系统更新与恢复
时间:2025-01-21 来源:网络 人气:
电脑里的Windows 7系统突然变得慢吞吞的,是不是你也想给它来个“换装大变身”呢?别急,今天就来手把手教你如何给电脑换上全新的Windows 7系统,让你重拾电脑的活力!
一、准备工作:备齐工具,心中有数

1. 系统镜像:首先,你得准备一个Windows 7的系统镜像文件。这可以从官方网站下载,也可以从网上找到一些免费的镜像资源。记得选择与你的电脑硬件相匹配的版本哦!
2. U盘:找一个至少8GB的U盘,用来制作启动盘。当然,你也可以选择使用光盘,但U盘更加方便快捷。
3. 备份:在开始操作之前,别忘了备份你的重要数据。毕竟,重装系统可能会清除硬盘上的所有数据。
二、制作启动盘:打造你的“换装神器”
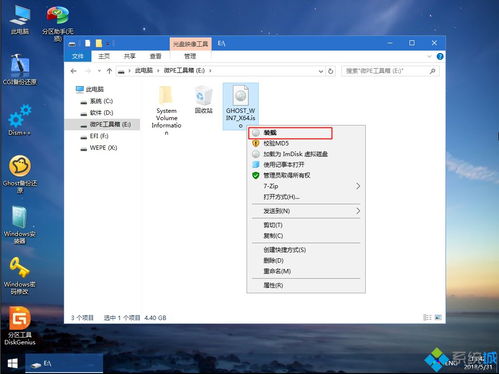
1. 下载制作工具:网上有很多免费的U盘启动盘制作工具,比如大白菜、U盘启动盘制作大师等。下载一个你喜欢的,安装到电脑上。
2. 制作启动盘:打开制作工具,选择U盘作为启动盘,然后选择Windows 7系统镜像文件。点击“开始制作”按钮,等待制作完成。
3. 注意事项:制作过程中,不要随意移动鼠标或关闭电脑,以免损坏启动盘。
三、进入PE系统:开启换装之旅
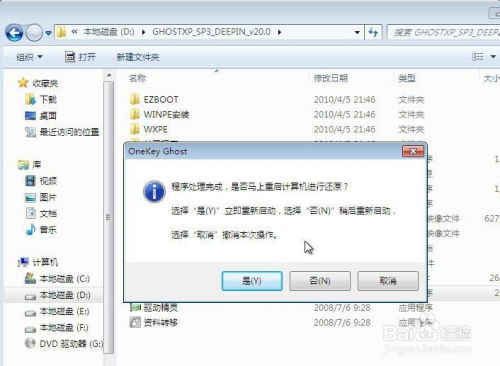
1. 重启电脑:将制作好的启动盘插入电脑,重启电脑。在开机过程中,按下相应的快捷键(通常是F12或DEL)进入BIOS设置。
2. 设置启动顺序:在BIOS设置中,将U盘设置为第一启动设备。保存设置并退出BIOS。
3. 进入PE系统:重启电脑后,电脑会从U盘启动,进入PE系统。这是一个类似于Windows系统的环境,但功能更加强大。
四、安装Windows 7系统:换装进行时
1. 选择安装方式:在PE系统中,选择“Windows 7安装向导”,然后选择“自定义(高级)”安装方式。
2. 分区:根据你的需求,对硬盘进行分区。建议将C盘设置为系统盘,并分配足够的磁盘空间。
3. 安装系统:选择Windows 7系统镜像文件,点击“下一步”开始安装。安装过程中,电脑会自动重启几次。
4. 设置账户信息:安装完成后,设置用户名、密码等信息,然后重启电脑。
五、安装驱动程序:让电脑焕然一新
1. 驱动精灵:下载并安装驱动精灵,它会自动检测你的电脑硬件,并为你安装相应的驱动程序。
2. 手动安装:如果某些驱动程序没有自动安装,你可以从官方网站下载驱动程序,然后手动安装。
六、安装常用软件:打造个性化电脑
1. 浏览器、办公软件:安装你喜欢的浏览器和办公软件,如Chrome、Office等。
2. 娱乐软件:安装一些娱乐软件,如音乐、视频播放器等。
3. 其他软件:根据你的需求,安装其他软件,如杀毒软件、压缩软件等。
七、:换装成功,享受全新体验
经过以上步骤,你的电脑已经成功换上了全新的Windows 7系统。现在,你可以尽情享受它带来的全新体验了!记得定期更新系统和软件,保持电脑的运行速度和稳定性哦!
相关推荐
教程资讯
教程资讯排行











