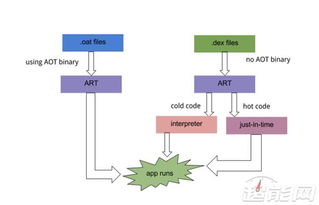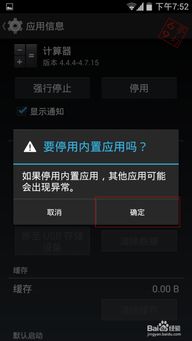戴尔恢复出厂系统,重拾电脑最佳状态
时间:2025-01-21 来源:网络 人气:
电脑突然卡壳,软件冲突,是不是让你头疼不已?别担心,今天就来教你一招,让你的戴尔电脑瞬间恢复出厂状态,就像新的一样!
一、备份重要文件,做好万全准备
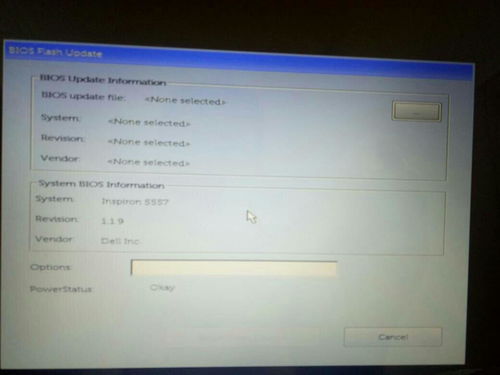
在开始恢复出厂系统之前,先来个小提醒:别忘了备份重要文件哦!想象如果恢复过程中不小心丢失了重要资料,那可就糟了。所以,赶紧把照片、文档、视频等文件备份到U盘、硬盘或者云存储上吧!
二、认识恢复工具,轻松应对

戴尔电脑通常自带恢复工具,比如Dell DaaSafe Local Backup或SupporAssis OS Recovery。这些工具就像电脑的“急救包”,关键时刻能帮你解决问题。所以,先熟悉一下这些工具的使用方法,关键时刻才能派上用场哦!
三、方法一:Dell DaaSafe Local Backup,一键恢复
如果你的戴尔电脑安装了Dell DaaSafe Local Backup,那么恢复出厂系统就变得超级简单了!跟着我一起操作吧:
1. 启动电脑,进入系统。
2. 打开Dell DaaSafe Local Backup软件。
3. 点击“恢复”选项。
4. 在恢复选项中选择“将整个系统还原到以前的日期或出厂状态”。
5. 按照提示完成恢复过程。
四、方法二:SupporAssis OS Recovery,轻松应对无备份
如果你的戴尔电脑没有安装Dell DaaSafe Local Backup,别担心,SupporAssis OS Recovery也能帮你解决问题。下面是具体步骤:
1. 重启电脑,在开机过程中不停按F12键。
2. 当出现Boot menu列表时,通过键盘的上下按键选择SupportAssis OS Recovery的选项,并按下回车键进入。
3. 页面会加载SupportAssis OS Recovery,等待加载完毕。
4. 提示加载完毕后,在主界面选择还原系统的选项。
5. 点击进入还原系统界面,选择本地还原进入。
6. 选择立即还原即可将系统还原到出厂设置。
五、戴尔一键恢复出厂自带系统,简单快捷
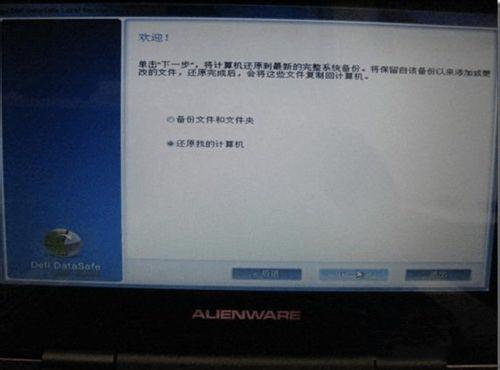
戴尔电脑还有一个超级方便的一键恢复出厂自带系统功能,让你轻松解决问题。下面是操作步骤:
1. 关闭戴尔笔记本电脑后,再次按下电源键重启。
2. 开启期间注意连续点击F12键。
3. 当出现Boot menu列表时,通过键盘的上下按键选择SupportAssist OS Recovery的选项,并按下回车键进入。
4. 页面会加载SupportAssis OS Recovery,等待加载完毕。
5. 提示加载完毕后,在主界面选择还原系统的选项。
6. 点击进入还原系统界面,选择本地还原进入。
7. 选择立即还原即可将系统还原到出厂设置。
六、戴尔强制恢复出厂系统,关键时刻显神通
有时候,电脑可能会出现一些问题,导致无法正常进入恢复界面。这时候,就可以尝试戴尔强制恢复出厂系统。以下是操作步骤:
1. 打开电脑,戴尔logo消失后,按F8键直到显示高级驱动选项菜单。
2. 在高级驱动选项中,用箭头键移动选中修复计算机。
3. 选择修复计算机后,出来以下界面,选择Dell DataSafe对文件进行还原和紧急备份。
4. 进入还原与备份后,点击选择选择其他系统备份和更多选项,并点下一步进入下一个界面。
5. 结束以上步骤后,出来以下界面,点击还原我的计算机,然后点击下一步。
6. 我们可以看到备份的系统映像文件了,点击选择该映像,并选择下一步进行恢复出厂预装系统,就完成恢复出厂设置了。
七、
通过以上方法,相信你已经学会了如何恢复戴尔电脑的出厂系统。在遇到电脑问题时,不妨试试这些方法,让你的电脑焕然一新!记得备份重要文件,熟悉恢复工具的使用方法,关键时刻才能轻松应对。祝你的电脑使用愉快!
相关推荐
教程资讯
教程资讯排行