
戴电脑光盘重装系统,轻松解决系统故障
时间:2025-01-20 来源:网络 人气:
电脑突然罢工了,是不是觉得生活瞬间失去了色彩?别担心,今天就来教你一招,用电脑光盘重装系统,让你的电脑焕然一新,重拾活力!
一、准备工作:装备齐全,信心满满
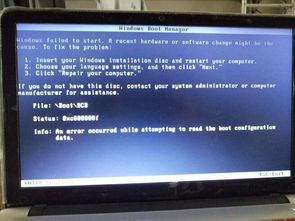
在开始这场电脑“大变身”之前,咱们得先准备好一切所需的“武器装备”。?
1. 系统光盘:这可是咱们重装系统的“灵魂”,一定要确保它是正版系统光盘,这样才能保证系统的稳定性和安全性。
2. 电脑:当然,没有电脑这事儿就无从谈起了。确保你的电脑有光驱,这样才能读取光盘。
3. 备份:在开始重装系统之前,别忘了备份你的重要数据,比如照片、文件等。毕竟,谁也不想因为重装系统而丢失珍贵的回忆。
二、启动大作战:进入BIOS,设置启动顺序

1. 重启电脑:将系统光盘放入光驱,然后重启你的电脑。
2. 进入BIOS:在电脑启动过程中,不断按下一个特定的键(通常是F2、DEL或F12),进入BIOS设置界面。这个键可能因电脑型号而异,所以如果不确定,可以尝试多次重启电脑,观察哪个键能进入BIOS。
3. 设置启动顺序:在BIOS设置界面中,找到“Boot”选项卡,将光驱设置为第一启动项。这样,电脑就会优先从光盘启动。
三、安装大法:跟随步骤,轻松完成

1. 启动光盘:设置好启动顺序后,保存设置并退出BIOS。电脑会自动从光盘启动,进入系统安装界面。
2. 选择安装类型:在安装界面中,选择“自定义(高级)”安装类型。这样,你可以对硬盘进行分区和格式化。
3. 分区和格式化:选择一个硬盘分区作为系统的安装位置,然后进行格式化。这个过程会清空分区中的所有数据,所以一定要确保备份了重要数据。
4. 安装系统:完成分区和格式化后,安装程序会自动将系统文件复制到硬盘中,并进行系统设置。在这个过程中,你需要选择语言、时区、用户名等设置。
四、安装驱动,让电脑更强大
1. 重启电脑:安装完成后,重启电脑。
2. 安装驱动程序:进入系统后,需要安装相应的驱动程序,包括显卡驱动、声卡驱动、网卡驱动等。这些驱动程序可以从电脑制造商的官方网站或驱动精灵等驱动管理软件中获取。
五、更新系统补丁,保障安全
1. 连接网络:确保你的电脑连接到互联网。
2. 更新系统:打开“控制面板”,选择“系统和安全”,然后点击“Windows更新”。系统会自动检查并安装最新的系统补丁。
六、:重装系统,重拾活力
通过以上步骤,你的电脑就成功重装了系统,是不是觉得焕然一新呢?
重装系统虽然看似复杂,但其实只要按照步骤一步步来,就能轻松完成。而且,重装系统还能让你的电脑运行更加流畅,性能更加强大。所以,下次电脑出现问题时,不妨试试用光盘重装系统吧!
别忘了备份重要数据,这样才能确保在重装系统过程中不会丢失任何珍贵的信息。祝你的电脑重装系统顺利,重拾活力!
相关推荐
教程资讯
教程资讯排行











