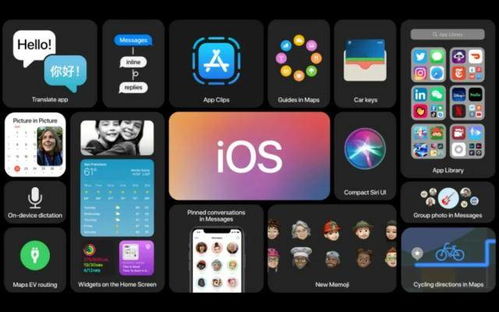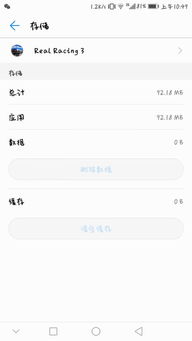大发明家重做系统,创新突破与未来展望
时间:2025-01-20 来源:网络 人气:
我的电脑最近有点儿闹脾气,不是这里出问题就是那里出状况,真是让我头疼不已。这不,经过一番深思熟虑,我决定给它来个大变身——重做系统!这可是个大工程,让我来给你详细说说我的经历吧。
一、重做系统的初衷

我的电脑已经陪伴我度过了好几个春秋,见证了无数个日夜。岁月的痕迹不可避免地留在了它的身上。软件冲突、系统卡顿、病毒侵扰……这些问题让我忍无可忍。于是,我下定决心,给它来个彻底的重生。
二、准备工作

重做系统之前,我可是做了充分的准备。首先,我备份了电脑中的重要文件,包括照片、文档、音乐等。这些宝贝可是不能丢的,我可不想重做系统后,发现重要文件不翼而飞。
其次,我下载了Windows安装镜像,并制作了启动U盘。这可是重做系统的关键步骤,没有启动U盘,我可是无法进入安装界面的。
三、重做系统的过程

1. 启动U盘
首先,我将电脑的BIOS设置成从U盘启动。重启电脑后,按下F2键进入BIOS设置,将“First Boot Device”设置为“USB-HDD”,然后保存设置并退出。
2. 进入安装界面
电脑重启后,自动进入Windows安装界面。按照提示,我选择“安装Windows”。
3. 选择安装类型
在安装类型选择界面,我选择了“自定义:仅安装Windows(高级)”。这样,我可以对硬盘进行分区,保留原有文件。
4. 分区
在分区界面,我选中了C盘,然后点击“格式化”。这样,C盘上的所有数据都会被清除。接下来,我将剩余的硬盘空间分成了两个分区,一个用于安装系统,另一个用于存放文件。
5. 安装系统
系统安装过程比较简单,按照提示操作即可。大约过了半小时,系统安装完成。
6. 安装驱动程序
安装完成后,我需要安装驱动程序。由于我事先已经备份了驱动程序,所以这个过程非常顺利。
7. 安装软件
我重新安装了常用的软件,包括办公软件、浏览器、音乐播放器等。
四、重做系统后的感受
重做系统后,我的电脑焕然一新。系统运行流畅,软件兼容性好,再也没有出现之前的问题。看着焕然一新的电脑,我心中充满了成就感。
五、
重做系统虽然是个大工程,但只要做好准备工作,按照步骤操作,其实并不难。如果你也遇到了电脑问题,不妨试试重做系统,让你的电脑焕发新生吧!
相关推荐
教程资讯
教程资讯排行