
电脑多个系统怎么删除,多系统电脑环境下的统一清理与优化策略
时间:2025-01-20 来源:网络 人气:
亲爱的电脑用户们,你是否也和我一样,电脑里装了好几个系统,却只喜欢其中一个呢?别急,今天就来教你如何轻松删除那些多余的系统,让你的电脑焕然一新!
一、进入你想保留的系统
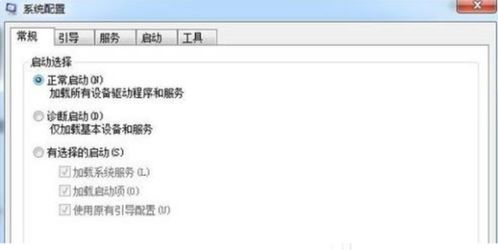
首先,你得确定哪个系统是你最爱的,然后进入那个系统。比如,你最喜欢Windows 10,那就先进入Windows 10。
二、打开“运行”窗口

按下Win键和R键,或者点击开始菜单,找到“运行”窗口。在窗口里输入“msconfig”,然后点击确定。
三、进入“引导”选项卡

在弹出的系统配置窗口里,找到“引导”选项卡。这里会显示所有已安装的系统。
四、选择并删除多余的系统
找到你不想保留的系统,点击它,然后点击“删除”按钮。注意,删除系统前一定要备份重要数据哦!
五、格式化磁盘
删除系统后,你还需要格式化该系统所在的磁盘。在“我的电脑”里,右键点击该磁盘,选择“格式化”。在弹出的窗口里,确认格式化选项,然后点击“开始”。
六、修改BOOT.INI文件
如果你不想在开机时看到多余的启动菜单,可以修改BOOT.INI文件。按下Win键和R键,输入“boot.ini”,然后点击确定。在打开的文件里,找到不需要的系统,将其删除。
七、设置默认启动系统
在“我的电脑”属性里,点击“高级系统设置”,然后进入“启动和故障恢复”选项卡。在这里,你可以设置默认启动系统,并取消显示操作系统列表的时间。
八、备份重要数据
在删除系统之前,一定要备份重要数据。你可以将数据复制到U盘、移动硬盘或云盘上,确保数据安全。
九、注意事项
1. 删除系统前,一定要备份重要数据,以免丢失。
2. 在修改BOOT.INI文件时,要小心操作,以免造成系统启动问题。
3. 如果你对电脑操作不熟悉,可以寻求专业人士的帮助。
十、
通过以上步骤,你就可以轻松删除电脑里的多余系统了。让你的电脑焕然一新,只留下你最喜欢的系统吧!记得备份重要数据,确保电脑安全运行哦!
相关推荐
教程资讯
教程资讯排行











