
电脑win7怎么装双系统教程视频教程,轻松实现多系统切换
时间:2025-01-20 来源:网络 人气:
亲爱的电脑小白们,是不是觉得单系统太单调,想要来点新鲜感?别急,今天就来教你怎么在电脑上装个双系统,让你的电脑瞬间变身“双面娇娃”!
电脑双系统,魅力无限大
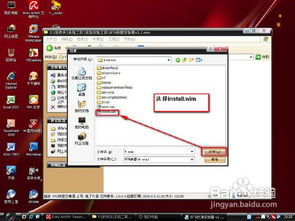
想象一台电脑同时拥有Windows 7和Windows 10,你可以在两个系统之间自由切换,体验不同的操作界面和功能。是不是很心动?那就赶紧跟着我一起动手吧!
准备工作,一步不能少
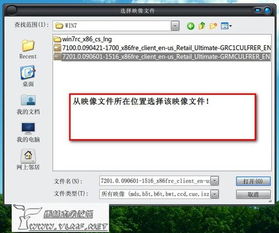
在开始之前,我们需要准备以下工具和材料:
1. U盘:容量至少4GB,用于制作启动盘。
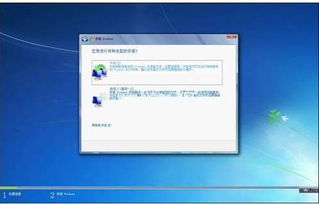
2. Windows 7系统镜像:可以从微软官网或其他正规渠道下载。
3. U盘启动盘制作工具:如U盘装机大师等。
4. 磁盘分区工具:如DiskGenius等。
制作启动U盘,轻松上手
1. 下载制作工具:首先,我们需要下载一个U盘启动盘制作工具,比如U盘装机大师。
2. 制作启动盘:将U盘插入电脑,打开制作工具,选择Windows 7系统镜像文件,点击“开始制作”。
3. 等待制作完成:耐心等待,直到制作完成。
分区大作战,合理规划空间
1. 打开DiskGenius:将制作好的启动U盘插入电脑,打开DiskGenius。
2. 选择磁盘:找到要分区的磁盘,右键点击,选择“格式化”。
3. 分区:根据需要,将磁盘分为两个分区,一个用于安装Windows 7,另一个用于安装Windows 10。
安装Windows 7,轻松搞定
1. 重启电脑:将U盘插入电脑,重启电脑,进入BIOS设置,将启动设备调整为U盘。
2. 开始安装:进入Windows 7安装界面,按照提示进行操作。
3. 选择分区:选择刚才分好的分区,点击“下一步”。
4. 安装过程:耐心等待,直到安装完成。
安装Windows 10,享受新体验
1. 下载Windows 10系统镜像:从微软官网或其他正规渠道下载Windows 10系统镜像。
2. 制作启动U盘:使用同样的方法制作Windows 10启动U盘。
3. 重启电脑:将Windows 10启动U盘插入电脑,重启电脑,进入BIOS设置,将启动设备调整为U盘。
4. 开始安装:进入Windows 10安装界面,按照提示进行操作。
5. 选择分区:选择刚才分好的分区,点击“下一步”。
6. 安装过程:耐心等待,直到安装完成。
双系统切换,轻松自如
1. 重启电脑:重启电脑,进入BIOS设置,将启动设备设置为硬盘。
2. 选择系统:在启动时,选择要进入的系统。
成功!你的电脑已经拥有双系统啦!
现在,你的电脑已经成功安装了Windows 7和Windows 10双系统,你可以根据自己的需求在两个系统之间自由切换,享受不同的操作体验。快来试试吧,让你的电脑焕发新的活力!
小贴士
1. 在安装双系统之前,请确保备份重要数据,以免丢失。
2. 在安装过程中,请耐心等待,不要随意中断。
3. 如果遇到问题,可以查阅相关教程或寻求专业人士的帮助。
现在,你已经成为了一名电脑双系统达人,快来分享你的经验吧!
相关推荐
教程资讯
教程资讯排行











