
电脑自己怎么重装系统,从备份到优化一步到位
时间:2025-01-20 来源:网络 人气:
电脑突然卡成“龟速”,是不是想给它来个“大变身”?别急,今天就来手把手教你,让你的电脑自己“重装系统”,焕然一新!
一、备份,备份,还是备份!
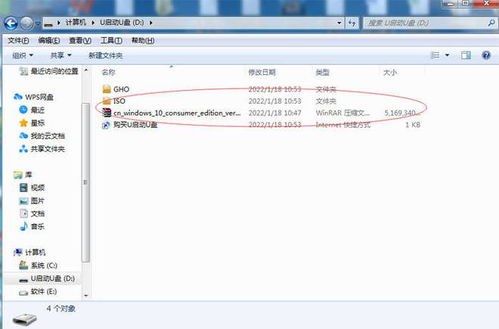
在开始之前,你得先给电脑做个“健康检查”。把那些珍贵的照片、视频、文档等宝贝,都备份到U盘、硬盘或者云盘上。万一出了什么岔子,可别哭鼻子哦!
二、打造专属“启动盘”

1. 准备一个至少8GB的U盘,最好是全新的,这样不会因为旧U盘的兼容性问题而头疼。
2. 下载一个系统镜像文件,比如Windows 10或11的ISO文件。官网下载最靠谱,安全有保障。
3. 使用Rufus、UltraISO等工具,将ISO文件写入U盘。简单几步,你的U盘就变成了电脑的“启动盘”。
三、进入“神秘”的BIOS世界
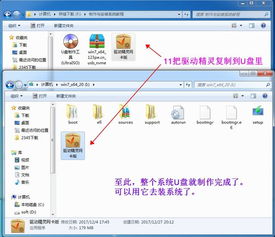
1. 重启电脑,在屏幕出现时按下特定键(通常是F2、DEL或ESC),进入BIOS设置。
2. 在BIOS里找到“Boot”或“启动顺序”设置,把U盘设置为第一启动项。
3. 保存设置,退出BIOS。这时候,电脑就会从U盘启动了。
四、安装系统,轻松几步
1. 进入系统安装界面,选择语言、时间和键盘布局等。
2. 点击“安装现在”,系统会询问你是否要升级或自定义安装。选择“自定义安装”,这样可以把电脑“洗个干干净净”。
3. 选择要安装系统的硬盘分区,一般选择C盘。如果需要,可以格式化分区。
4. 系统开始复制文件、展开文件并安装功能,期间可能需要重启几次。
5. 安装完成后,设置用户名、密码、隐私设置等,并进行Windows更新和驱动安装。
五、安装驱动,让电脑“活”起来
1. 安装完成后,需要安装必要的驱动程序,如显卡驱动、网卡驱动等。
2. 可以从电脑制造商官网或设备管理器中获取驱动程序。
3. 安装驱动程序后,电脑的硬件设备才能正常工作。
六、激活系统,享受正版体验
1. 如果购买了Windows系统正版密钥,可以在安装完成后激活系统。
2. 激活后,你的电脑就能享受正版Windows带来的各种福利了。
七、注意事项
1. 在重装系统之前,一定要备份重要数据,以防万一。
2. 制作启动盘时,U盘里的数据会被清空,所以要提前备份。
3. 进入BIOS设置时,要注意按键顺序和时间,以免进入失败。
4. 安装驱动程序时,要选择与电脑硬件相匹配的版本。
现在,你已经掌握了电脑重装系统的全部技能,快来给你的电脑来个“大变身”吧!让它重新焕发生机,陪你度过更多美好的时光!
相关推荐
教程资讯
教程资讯排行











