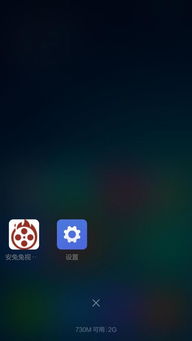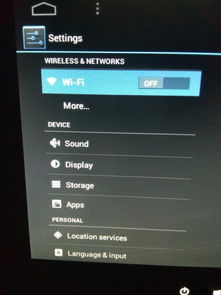电脑小白装系统,系统安装全攻略
时间:2025-01-20 来源:网络 人气:
电脑小白们,是不是一提到装系统就头大?别担心,今天就来手把手教你,让咱们的电脑小白也能轻松驾驭系统安装这个大难题!
小白必备工具:小白一键重装系统软件

想要装系统,第一步当然是要找到一款好用的工具。这里推荐大家使用小白一键重装系统软件,它可是装机小白的神器哦!
下载与安装:轻松三步走

1. 官网下载:首先,打开浏览器,输入“小白一键重装系统官网”,找到下载链接,点击下载。
2. 安装软件:下载完成后,双击打开安装包,按照提示一步步安装即可。
3. 打开软件:安装完成后,打开小白一键重装系统软件,界面简洁明了,小白也能轻松上手。?
选择系统版本:Win10还是其他?

小白们,接下来就是选择系统版本啦!目前市面上最流行的还是Windows 10,所以咱们就选择它吧!
制作U盘启动盘:简单几步搞定
1. 插入U盘:将一个8G以上的空U盘插入电脑,确保U盘没有重要数据。
2. 选择U盘:在小白一键重装系统软件中,选择“制作U盘启动盘”,然后选择你的U盘。
3. 开始制作:点击“开始制作”,软件会自动下载系统镜像文件,并写入U盘。
4. 完成提示:制作完成后,你会看到提示信息,这时候就可以将U盘拔出来了。
设置BIOS启动项:U盘启动大法
1. 重启电脑:将制作好的U盘插入要安装系统的电脑,然后重启电脑。
2. 进入BIOS:在开机过程中,快速连续按下一个键(通常是F2、F10或DEL键),进入BIOS设置界面。
3. 设置启动项:在BIOS设置界面中,找到“Boot”或“Boot Options”选项,将启动项设置为从U盘启动。
4. 保存退出:设置完成后,按F10键保存设置并退出BIOS。
启动U盘,安装系统
1. 启动U盘:重启电脑后,电脑会从U盘启动,进入小白一键重装系统界面。
2. 选择系统:在界面中选择“Windows 10”,然后点击“安装”。
3. 选择安装位置:选择C盘作为安装位置,然后点击“开始安装”。
4. 等待安装:耐心等待系统安装完成,这个过程可能需要一段时间。
安装完成,重启电脑
1. 拔掉U盘:安装完成后,拔掉U盘,点击“立即重启”。
2. 进入系统:重启后,电脑会自动进入Windows 10系统,这时候你的电脑就成功装上系统啦!
注意事项:小白装系统小贴士
1. 备份重要数据:在安装系统之前,一定要备份重要数据,以免丢失。
2. 选择合适的系统版本:根据自己的需求选择合适的系统版本,比如Windows 10、Windows 7等。
3. 耐心等待:安装系统需要一定的时间,请耐心等待。
4. 遇到问题不要慌:如果在安装过程中遇到问题,可以查阅相关教程或寻求帮助。
恭喜你,小白也成功装系统啦!
怎么样,是不是觉得装系统也没有那么难呢?只要按照以上步骤,小白们也能轻松驾驭系统安装这个大难题!
祝愿大家都能顺利装上自己喜欢的系统,享受电脑带来的便捷生活!
相关推荐
教程资讯
教程资讯排行