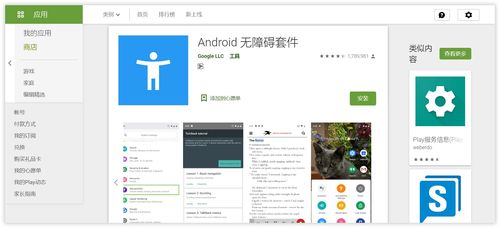电脑硬盘安装系统教程,一步到位教程
时间:2025-01-19 来源:网络 人气:
电脑突然卡壳,是不是想给它来个“大变身”?别急,今天就来手把手教你如何给电脑硬盘安装系统,让你的电脑焕然一新!
一、准备工作:装备齐全,信心满满
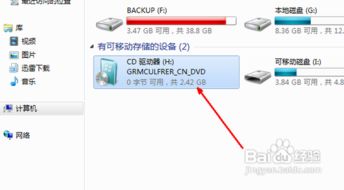
在开始这场“系统大作战”之前,咱们得先准备好“武器”:
1. 备份重要数据:别让重要文件成了“失踪人口”,提前备份你的照片、视频、文件等,以防万一。
2. 系统安装盘:Windows、Linux,你想要哪个?准备好相应的安装盘,或者下载系统镜像文件。
3. 驱动程序:有些硬件可能需要特定的驱动,提前下载好,省得安装系统后手忙脚乱。
4. 了解硬件配置:知己知彼,百战不殆。了解你的电脑硬件配置,选择合适的操作系统。
二、设置BIOS,启动大作战

1. 重启电脑:按下电源键,让电脑从沉睡中醒来。

2. 进入BIOS:在开机过程中,按下DEL、F2等键进入BIOS设置。
3. 设置启动顺序:找到“Boot”或“启动”选项,将安装盘设置为优先启动。
三、插入安装盘,启动安装程序
1. 插入安装盘:将安装盘插入光驱或USB接口。
2. 重启电脑:按下电源键,让电脑重新启动。
3. 启动安装程序:当看到安装盘提示时,按下任意键开始安装。
四、选择安装语言及版本,接受许可协议
1. 选择安装语言及版本:进入安装界面后,选择你喜欢的语言和操作系统版本。
2. 接受许可协议:仔细阅读许可协议,同意后点击“下一步”。
五、选择安装位置,格式化硬盘
1. 选择安装位置:选择要将操作系统安装的分区,如果需要,可以创建新的分区。
2. 格式化硬盘:系统会提示你是否要格式化硬盘,选择“是”或“全部格式化,是”。
六、等待安装,系统焕然一新
1. 耐心等待:系统开始进行文件的复制和安装,这个过程可能需要一些时间。
2. 重启电脑:安装完成后,重启电脑,进入新的操作系统。
七、驱动安装与系统设置
1. 驱动安装:根据需要安装相应的驱动程序,让硬件发挥最佳性能。
2. 系统设置:设置网络、账户、桌面背景等,让你的电脑更加个性化。
八、注意事项
1. 备份重要数据:安装系统前,一定要备份重要数据,以防万一。
2. 选择合适的操作系统:根据你的需求选择合适的操作系统,Windows、Linux、MacOS各有特色。
3. 耐心等待:安装系统是一个漫长的过程,请耐心等待。
九、
通过以上步骤,你就可以轻松地给电脑硬盘安装系统了。快来试试吧,让你的电脑焕然一新,迎接新的挑战!
相关推荐
教程资讯
教程资讯排行