
电脑什么键切换系统,一图解密按键操作技巧
时间:2025-01-19 来源:网络 人气:
你有没有想过,电脑里竟然藏着这么一个小秘密?没错,就是那个神奇的切换系统的小技巧!今天,就让我来带你一探究竟,揭开这个电脑操作中的小秘密——电脑什么键切换系统?
一、苹果电脑的“Option”键之旅
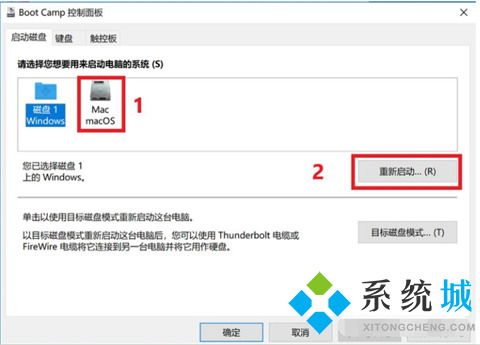
首先,咱们得聊聊苹果电脑。你知道吗?在苹果的世界里,切换系统的小帮手就是那个位于Control键和Command键之间的“Option”键。听起来是不是有点神秘?别急,我来给你详细说说。
1. 开机或重启,按住“Option”键

当你的Mac电脑开机或重启时,记得要迅速按下并长按“Option”键。这个过程就像是在和电脑玩捉迷藏,你得小心翼翼地找到这个隐藏的开关。
2. 启动管理器,系统一览无余
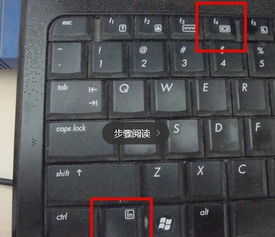
当你成功按住“Option”键后,屏幕上会出现一个启动管理器窗口。这里就像是一个小小的舞台,每个启动的磁盘都化身为一个角色,等待着你的挑选。
3. 选择系统,轻松切换
在启动管理器窗口中,你可以看到macOS和Windows等系统的图标。只需轻轻一点,就能切换到你心仪的系统。是不是感觉就像是在玩一个有趣的电脑游戏呢?
二、Windows电脑的“msconfig”大法
当然,Windows电脑也有自己的切换系统的高招。这里,我要介绍一个神奇的工具——msconfig。
1. 按下“Win+R”组合键
在Windows电脑上,按下“Win+R”组合键,就能打开运行对话框。这个组合键就像是一个神奇的魔法咒语,能瞬间召唤出你想要的功能。
2. 输入“msconfig”,开启系统配置之旅
在运行对话框中,输入“msconfig”,然后按下回车键。这时,你的电脑就像打开了一扇通往系统配置的大门。
3. 引导选项,设置默认系统
在系统配置窗口中,找到“引导”选项卡。在这里,你可以设置开机时默认启动的系统。只需选择你喜欢的系统,然后点击“设置为默认值”,一切就搞定啦!
三、双系统电脑的“Boot Camp”魔法
对于双系统电脑来说,切换系统更是轻而易举。这里,我要介绍一个神奇的助手——Boot Camp。
1. 打开Boot Camp
在Windows 10系统下,你可以通过右下角的通知区域找到Boot Camp图标。点击它,就能打开Boot Camp控制面板。
2. 选择启动磁盘
在Boot Camp控制面板中,你可以选择启动电脑的系统。macOS和Windows,任你挑选!
3. 重启电脑,切换系统
设置好启动磁盘后,只需重启电脑,就能轻松切换到你喜欢的系统啦!
四、电脑切换系统的实用技巧
1. 设置启动顺序
对于双系统电脑,你可以根据自己的需求设置启动顺序。这样,在开机时,电脑会按照你设置的顺序启动系统。
2. 备份系统
在切换系统之前,记得备份你的重要数据。这样,即使出现意外,你也不会丢失任何重要信息。
3. 熟悉快捷键
为了更方便地切换系统,你可以熟悉一些快捷键。比如,在Windows系统中,按下“Win+X”组合键,就能快速打开系统设置。
五、电脑切换系统的注意事项
1. 确保系统兼容
在切换系统之前,要确保你的电脑硬件和软件与所选系统兼容。
2. 备份重要数据
在切换系统之前,一定要备份你的重要数据。这样,即使出现意外,你也不会丢失任何信息。
3. 谨慎操作
在切换系统时,要谨慎操作,避免误操作导致系统崩溃。
电脑切换系统其实并没有那么复杂。只要掌握了正确的方法,你就能轻松地在不同的系统之间切换。快来试试吧,让你的电脑生活更加丰富多彩!
相关推荐
教程资讯
教程资讯排行











