
电脑怎么系统,自动生成的副标题可能需要根据文章的实际内容进行调整以确保准确性和吸引力。
时间:2025-01-19 来源:网络 人气:
亲爱的电脑小白们,是不是觉得电脑系统这事儿有点儿复杂,一提到重装系统就头大?别担心,今天我就来给你来个全方位的电脑系统安装大揭秘,让你轻松上手,成为电脑系统安装小达人!
一、准备工作:万事俱备,只欠东风
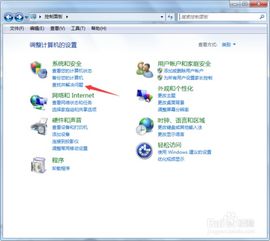
想要给电脑换上新的系统,首先你得准备好以下这些“神器”:
1. 系统镜像:这可是安装系统的关键,你可以从微软官网或者其他可靠渠道下载Windows 7、Windows 10等系统的ISO文件。
2. 启动U盘/光盘:将系统镜像写入U盘或光盘,制作成启动盘,这是安装系统的第一步。
3. 备份重要数据:别小看这一步,重要文件一旦丢失,哭都没地方哭去。所以,赶紧把你的照片、文档、视频等备份到外部硬盘或者云存储上吧。
二、制作启动盘:打造你的“启动神器”

1. 选择工具:市面上有很多制作启动盘的工具,比如Rufus、Windows Media Creation Tool等,任君选择。
2. 插入U盘:将U盘插入电脑,确保它没有被格式化。
3. 选择镜像文件:打开制作工具,选择你下载的系统镜像文件。
4. 开始制作:点击“开始”或“制作启动盘”按钮,耐心等待,你的启动U盘就大功告成了!
三、进入BIOS设置:启动顺序大调整
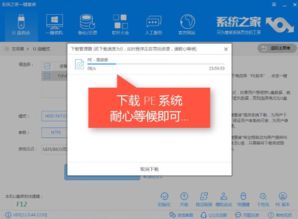
1. 重启电脑:将制作好的启动U盘插入电脑,然后重启。
2. 进入BIOS:在开机过程中,按下相应的键(通常是F2、F10或DEL键)进入BIOS设置。
3. 调整启动顺序:找到“Boot”或“Boot Order”选项,将U盘设置为第一启动设备。
4. 保存设置:完成调整后,按F10键保存设置并退出BIOS。
四、安装系统:跟着提示走,轻松完成
1. 启动安装程序:重启电脑后,系统会自动启动安装程序。
2. 选择语言和键盘:根据你的需求选择语言和键盘布局。
3. 选择安装类型:一般选择“自定义(高级)”安装,这样你可以自己选择安装路径。
4. 分区设置:在这里你可以选择将硬盘分成几个分区,或者直接将整个硬盘作为C盘。
5. 开始安装:点击“下一步”,耐心等待安装过程完成。
五、系统设置:打造你的个性化电脑
1. 设置账户:创建一个新的用户账户,或者使用现有的账户登录。
2. 设置网络:连接到网络,设置网络连接。
3. 安装驱动程序:根据需要安装显卡、声卡等硬件的驱动程序。
4. 安装软件:安装你需要的软件,比如办公软件、浏览器等。
六、:轻松搞定电脑系统安装
通过以上步骤,你就可以轻松地给电脑安装新的系统了。当然,安装过程中可能会遇到一些问题,比如系统镜像损坏、硬件不兼容等,这时候就需要你耐心排查,或者寻求专业人士的帮助。
电脑系统安装并不是什么难事,只要你掌握了正确的方法,就能轻松搞定。希望这篇文章能帮助你,让你成为电脑系统安装小达人!
相关推荐
教程资讯
教程资讯排行











