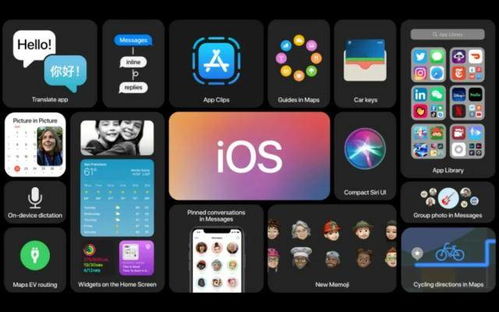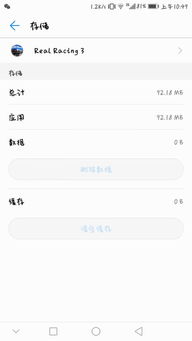戴尔win10系统重装win7系统,戴尔电脑Win10系统升级至Win7系统详细教程
时间:2025-01-18 来源:网络 人气:
你有没有发现,戴尔电脑那酷炫的win10系统有时候也会让人有点头疼呢?别急,今天就来教你怎么把win10换成win7,让你的电脑瞬间回到那个熟悉的温馨小窝!
一、准备工作,就像出门旅行要打包行李

1. 备份重要数据:这可是老生常谈了,但真的不能忽视。把那些珍贵的照片、文件、视频啥的都备份到U盘或者云盘上,免得重装系统后哭鼻子。
2. 准备U盘:找一个4G以上的U盘,用来制作启动盘。别小看这U盘,它可是你重装系统的关键呢!
3. 下载系统镜像:去网上找一个win7系统的镜像文件,最好是官方的,这样更靠谱。
4. 下载PE系统制作工具:比如老毛桃PE系统,这个工具可以帮助你制作启动盘。
二、进入BIOS,就像穿越时空的隧道

1. 重启电脑:把U盘插上,然后重启电脑。
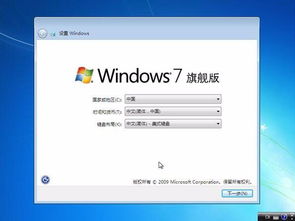
2. 进入BIOS:在开机画面出现时,连续按F2键进入BIOS设置。
3. 修改启动顺序:找到Boot菜单,把Boot List Option从UEFI改成Legacy,然后设置1st Boot Priority为USB Storage Device。
4. 保存并退出:按F10保存设置,然后按Enter键退出BIOS。
三、制作启动盘,就像炼金术士的魔法
1. 运行PE系统制作工具:在U盘启动后,运行老毛桃PE系统制作工具。
2. 选择系统镜像:找到你下载的win7系统镜像文件,然后点击“制作启动盘”。
3. 等待制作完成:耐心等待,直到制作工具提示制作完成。
四、重装系统,就像给电脑洗个澡
1. 重启电脑:把U盘拔出来,然后重启电脑。
2. 选择U盘启动:在开机画面出现时,按F12进入启动菜单,选择U盘启动。
3. 进入PE系统:进入老毛桃PE系统后,打开DiskGenius分区工具。
4. 删除所有分区:点击“硬盘”,然后选择“删除所有分区”,保存更改。
5. 转换分区表类型:选择“转换分区表类型为MBR格式”,然后点击“快速分区”。
6. 安装系统:运行“PE一键装机”,选择安装位置,一般是C盘,然后点击确定。
7. 等待安装完成:耐心等待,直到系统安装完成。
8. 重启电脑:拔出U盘,重启电脑,系统就会自动安装win7了。
五、注意事项,就像旅行中的指南针
1. 确保U盘启动:在进入BIOS设置时,一定要确保将启动顺序设置为U盘启动。
2. 备份重要数据:在重装系统之前,一定要备份重要数据,以免丢失。
3. 选择合适的系统镜像:选择官方的win7系统镜像文件,这样可以确保系统的稳定性和安全性。
4. 耐心等待:在重装系统过程中,一定要耐心等待,不要随意中断。
5. 重启电脑:在安装完成后,一定要重启电脑,否则系统可能无法正常启动。
通过以上步骤,你就可以轻松地将戴尔电脑的win10系统重装为win7系统了。快来试试吧,让你的电脑焕发新的活力!
相关推荐
教程资讯
教程资讯排行