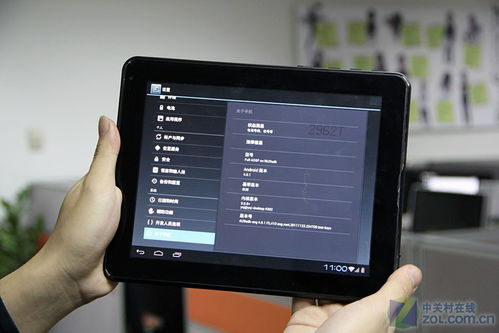电脑店系统安装教程,轻松实现系统重装与维护的实用教程
时间:2025-01-18 来源:网络 人气:
电脑出了点小状况,是不是想给它来个“大变身”?别急,今天就来手把手教你,用U盘给电脑装上全新的系统,让你的电脑焕然一新!
U盘变身启动盘,第一步:准备大作战

首先,你得准备一个8G以上的U盘,还有一台能上网的电脑。别小看这些准备工作,它们可是装系统的大功臣哦!
1. U盘选择:找一个空白的U盘,这样就不会因为格式化而丢失重要数据啦!
2. 电脑准备:确保电脑能正常上网,这样我们才能下载到系统文件。
第二步:制作启动U盘,变身大法启动
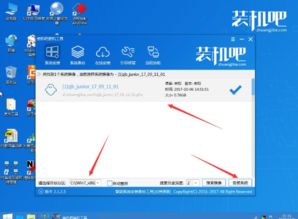
接下来,我们要用电脑店U盘启动制作工具,把U盘变成启动盘。这个过程有点像魔法,但别担心,简单得很!
1. 下载制作工具:去电脑店官网下载制作工具,链接在这里:[电脑店U盘启动盘制作工具下载](https://u./down/2440/)。
2. 安装软件:下载好后,先关闭杀毒软件,然后安装到电脑上。
3. 制作启动盘:把U盘插上电脑,打开制作工具,选择“全新制作”,然后等待魔法完成。制作过程中,别做其他操作,耐心等待就好。
第三步:下载系统文件,准备大变身
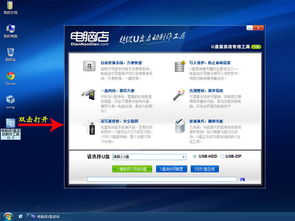
现在,我们要给U盘装上系统文件。这里以Windows 10为例,你可以根据自己的需求选择其他系统。
1. 选择系统版本:去官网下载你想要的系统版本,比如Windows 10专业版。
2. 下载系统文件:下载完成后,把文件复制到U盘中。
第四步:进入BIOS,设置U盘启动顺序
这一步有点像电脑的“调教”,我们要让它知道,下次启动时先找U盘。
1. 进入BIOS:重启电脑,按住DEL或F8键进入BIOS设置。
2. 设置启动顺序:找到启动顺序设置,把U盘设置为第一启动设备。
3. 保存设置:设置完成后,保存并退出BIOS。
第五步:U盘装系统,大变身开始
现在,你的电脑就会从U盘启动,进入PE系统,然后就可以开始安装系统了。
1. 进入PE系统:重启电脑,按住U盘启动快捷键进入PE系统。
2. 选择安装方式:在PE系统中,找到一键装机软件,选择还原分区,然后选择系统文件。
3. 开始安装:点击安装,然后等待系统安装完成。
第六步:系统激活,变身完成
安装完成后,别忘了激活系统,这样才能享受完整的系统功能。
1. 激活系统:打开系统设置,找到激活选项,输入激活码进行激活。
2. 完成:激活成功后,恭喜你,你的电脑已经完成大变身啦!
小贴士:系统备份,以防万一
在装系统之前,别忘了备份你的重要数据,以防万一出现意外,数据不会丢失。
1. 备份数据:将重要文件复制到外部存储设备,比如硬盘或U盘。
2. 安全第一:备份完成后,再进行系统安装,安全又放心。
通过以上步骤,你就可以轻松地用U盘给电脑装上全新的系统啦!快来试试吧,让你的电脑焕然一新,开启全新的使用体验!
相关推荐
教程资讯
教程资讯排行