
电脑系统配置怎么看,旨在突出系统的办公性能和高效性。
时间:2025-01-18 来源:网络 人气:
你有没有想过,你的电脑里藏着多少秘密?没错,就是那些关于它的“身体”信息,也就是我们常说的电脑系统配置。想知道你的电脑到底有多强大,或者准备升级硬件时需要参考哪些数据?那就跟我一起,揭开电脑系统配置的神秘面纱吧!
一、系统自带的侦探工具:msinfo32

首先,咱们得说说Windows系统自带的小助手——msinfo32。这个工具就像一个侦探,能帮你挖掘出电脑的“身世”和“底细”。
1. 打开电脑,按下Win键和R键,召唤出运行窗口。
2. 在窗口里输入“msinfo32”,然后回车。
3. 瞧,一个名为“系统信息”的窗口就跳出来了!这里面的信息可丰富了,从操作系统、处理器、内存到主板型号,应有尽有。
二、第三方侦探团队:CPU-Z、GPU-Z、AIDA64
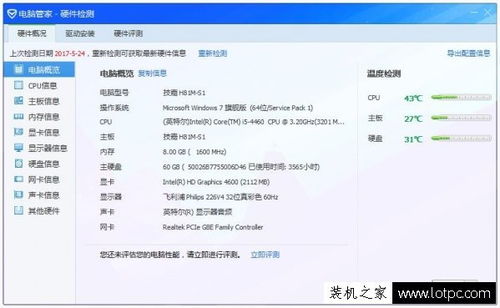
当然,有时候系统自带的工具可能满足不了你的好奇心。这时候,就需要第三方侦探团队的加入,比如CPU-Z、GPU-Z、AIDA64等。
1. CPU-Z:这位侦探专注于CPU,能告诉你核心数、主频、缓存大小等详细信息。
2. GPU-Z:这位侦探则专注于显卡,能告诉你显卡型号、显存大小、核心频率等。
3. AIDA64:这位全能侦探几乎能告诉你电脑的所有信息,包括CPU、内存、硬盘、显卡等,还能进行性能测试和稳定性测试。
三、电脑属性:快速了解基本信息
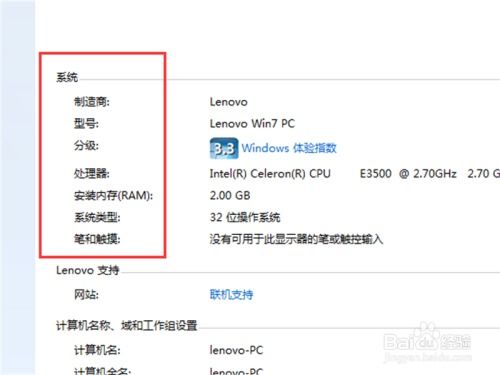
如果你只是想快速了解电脑的基本信息,比如操作系统版本、处理器、内存等,那么电脑属性就足够了。
1. 右键点击“我的电脑”或“计算机”,选择“属性”。
2. 在系统窗口中,你就能看到电脑的基本配置情况。
四、任务管理器:实时监控系统性能
任务管理器就像一个实时监控器,能让你看到CPU、内存、磁盘和网络的使用情况。
1. 右键点击任务栏空白处,选择“任务管理器”。
2. 切换到“性能”页,这里就能看到CPU、内存、磁盘和网络的使用情况,以及它们的基本信息。
五、设置应用:查看更多配置信息
在Windows 10和Windows 11中,你还可以通过设置应用查看一些基本的配置信息。
1. 点击“开始”菜单,找到并点击齿轮样式的“设置”图标。
2. 在设置应用中,找到“系统”,点击进入。
3. 在系统页面中,找到并点击“关于”,这里就能看到关于这台电脑配置的相关信息。
六、Mac系统:轻松查看配置信息
如果你使用的是Mac系统,那么查看配置信息就更加简单了。
1. 点击桌面左上角的苹果图标,选择“关于本机”。
2. 在“概览”窗口中,你就能看到电脑的型号、处理器、内存、图形卡等配置情况。
七、外部观察:了解部分配置信息
除了以上方法,你还可以从外部观察来了解部分配置信息。
1. 查看电脑主机的型号,可以了解CPU型号、内存大小等信息。
2. 查看显示器的型号和规格,可以了解分辨率、刷新率等信息。
现在,你已经掌握了查看电脑系统配置的多种方法,是不是觉得自己的电脑更加透明了呢?无论是为了了解电脑的性能,还是为了升级硬件,这些信息都能为你提供有力的支持。快去试试吧,让你的电脑为你带来更多惊喜!
相关推荐
教程资讯
教程资讯排行











