
电脑死机怎么重装系统,轻松恢复电脑活力
时间:2025-01-18 来源:网络 人气:
电脑突然死机了,是不是感觉心情瞬间跌入谷底?别慌,让我来告诉你,如何轻松给电脑重装系统,让它焕发新生!
一、重装系统前的准备

1. 备份重要数据:重装系统就像给电脑洗个澡,所有的东西都会被冲刷一空。所以,在开始之前,一定要把重要文件备份到U盘、硬盘或云盘上,以防万一。
2. 下载系统镜像:你可以去微软官网、MSDN我告诉你等网站下载Windows系统的镜像文件。记得选择与你的电脑兼容的系统版本哦!
3. 制作U盘启动盘:找一个容量至少8GB的U盘,然后下载一个U盘启动盘制作工具,比如大白菜U盘启动盘制作工具。按照提示操作,将系统镜像文件刻录到U盘中。
二、重装系统步骤
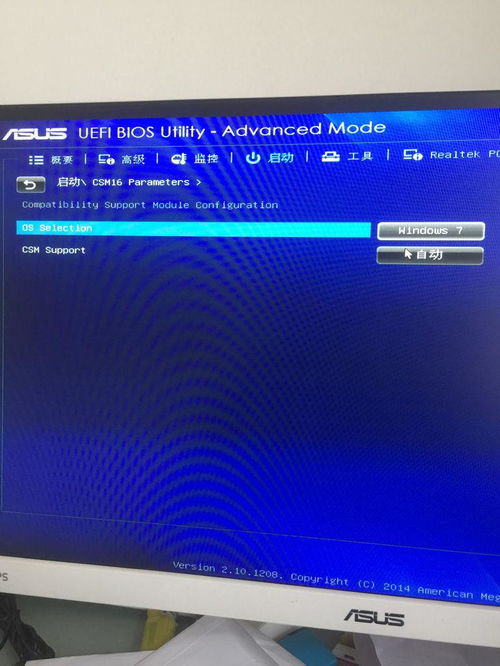
1. 设置BIOS启动顺序:开机时按下DEL键进入BIOS设置,将U盘设置为第一启动项。保存设置后,电脑会自动重启。
2. 选择U盘启动:重启后,按下U盘启动快捷键(通常是F12),选择U盘启动。
3. 进入PE系统:进入U盘启动后,会看到一个PE系统界面。在这里,你可以选择“一键装机”功能。
4. 选择系统镜像文件:在“一键装机”界面,选择你之前下载的系统镜像文件。
5. 选择安装路径:系统会自动检测你的硬盘,并显示可用的安装路径。选择C盘作为安装路径。
6. 开始安装:点击“执行”按钮,系统开始安装。这个过程可能需要一段时间,请耐心等待。
7. 重启电脑:安装完成后,拔掉U盘,重启电脑。恭喜你,电脑已经重装系统成功了!
三、注意事项
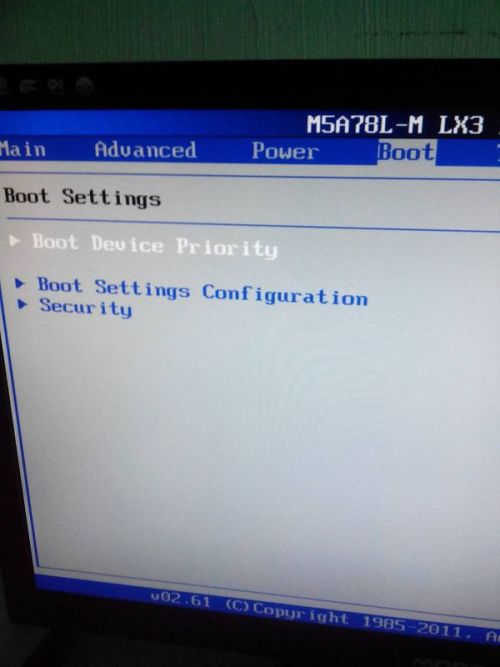
1. 选择合适的系统版本:根据你的电脑配置和需求,选择合适的系统版本。比如,如果你的电脑比较旧,可以选择Windows 7或Windows 10。
2. 备份重要数据:重装系统前,一定要备份重要数据,以免丢失。
3. 选择合适的U盘:制作U盘启动盘时,选择一个容量至少8GB的U盘,并确保U盘没有损坏。
4. 耐心等待:安装系统时,请耐心等待,不要随意中断。
5. 安装驱动程序:安装完成后,进入桌面后,打开设备管理器,检查是否有未安装的驱动程序。如果有的话,可以去官网下载并安装。
四、其他方法
除了使用U盘重装系统,你还可以尝试以下方法:
1. 光盘安装系统:如果你的电脑有光驱,可以制作一张系统安装光盘,然后从光盘启动安装系统。
2. 网络安装系统:如果你的电脑可以连接网络,可以尝试通过网络安装系统。
3. 重置此电脑:如果你的电脑支持UEFI启动,可以考虑使用Windows 11的“重置此电脑”功能,无需使用U盘重装系统。
电脑死机后重装系统并不是一件难事。只要按照以上步骤操作,你就可以轻松给电脑重装系统,让它焕发新生!
相关推荐
教程资讯
教程资讯排行











