
电脑系统没有安装好,从故障排查到系统重装全攻略
时间:2025-01-18 来源:网络 人气:
电脑系统没装好,这可真是让人头疼的一件事啊!你有没有遇到过这种情况:电脑系统装到一半突然失败,或者装好后发现各种问题层出不穷?别急,今天我就来给你支支招,让你轻松解决电脑系统没装好的烦恼!
一、系统装到一半失败怎么办?

1. 硬盘格式化大法:首先,你可以尝试将系统硬盘重新格式化。这就像给电脑洗个澡,把里面的污垢都清除掉,让系统重新焕发生机。
2. 进入预装环境:在安装系统时,记得进入预装环境。这样,你就可以避免一些常见的错误,让系统安装过程更加顺利。
3. 光驱启动大法:将系统盘放入光驱,开机时选择从光驱启动。这样,电脑就会从光盘启动,开始安装系统。
4. 一键还原工具:进入系统后,使用预安装系统中的一键还原工具,将光盘中的系统镜像还原至系统硬盘。这样,你就可以恢复到一个干净的系统环境。
5. 更换系统盘:如果以上方法都无效,那么可以考虑更换系统盘。有时候,系统盘本身可能存在问题,更换一个新的系统盘,问题就能迎刃而解。
二、重装电脑系统,只需两步

1. PE系统重装:首先,你需要准备一个空白的U盘,容量至少为8GB。下载一个PE系统制作工具,比如微PE1,并用它制作一个PE启动盘。
2. 系统安装文件:接下来,你需要准备一个系统安装文件,比如Windows 10,并将其复制到U盘中,注意文件格式应为ISO。
3. 备份重要数据:在重装系统之前,请务必备份重要数据,如文档、照片、视频等。可以将其备份到外置硬盘或云端存储中。
4. 修改启动顺序:重启电脑,进入BIOS设置,修改启动顺序,让电脑从U盘启动。
5. 开始安装系统:进入PE系统后,找到系统安装文件,右键选择装载,然后双击setup.exe文件,开始安装系统。
6. 分区安装:在安装过程中,可以选择分区安装,将硬盘分为几个分区。推荐创建以下分区:
- 操作系统和程序
- 数据
7. 格式化分区:在分区完成后,需要格式化分区,选择NTFS文件系统。
8. 安装操作系统:选择要安装的操作系统版本,并按照提示完成安装过程。
9. 安装驱动程序:安装完成后,需要安装必要的驱动程序,如显卡驱动、网卡驱动等。
10. 激活系统:如果购买了Windows系统正版密钥,可以在安装完成后激活系统。
三、掌握重装电脑系统的全步骤,轻松让你的电脑焕然一新
1. 准备工作:首先,你需要一个可以用来重装系统的启动盘。这可以是U盘,也可以是光盘。如果你选择用U盘,那就要提前准备好一个容量至少8GB的U盘,并把它格式化成FAT32格式。
2. 下载操作系统镜像文件:接下来,你需要下载操作系统的镜像文件,比如Windows或者Linux的版本。可以在官网下载,确保是官方的,避免下载到不安全的文件。
3. 写入U盘:使用一些工具,比如Rufus、UltraISO等,将镜像文件写入U盘。
4. 重启电脑并进入BIOS设置:在开机时按下特定的键,比如F2、F12或者Delete等,具体要看你的电脑品牌。进入BIOS后,你需要找到Boot选项,把U盘设置成首选启动设备。
5. 进入PE系统:一切准备就绪后,保存设置并重启电脑。此时,如果一切顺利,电脑会从U盘启动,进入安装界面。
6. 选择语言、时间、键盘输入法等:基本上这些都是默认设置,没什么特别的。
7. 选择安装类型:系统会让你选择安装类型。这里有个重要的选项,就是自定义安装。选择这个选项后,会让你看到硬盘分区。
8. 格式化或删除分区:如果你想要彻底清空硬盘,删除原有的系统和文件,可以选择格式化或者删除分区。注意,删除分区后,里面的所有数据都会丢失,所以如果有重要文件,提前备份是非常必要的。
四、电脑系统坏了,怎么用U盘重装系统?
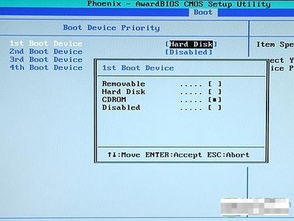
1. 准备U盘和PE工具箱:首先,你需要一个大于4GU盘和一个PE工具箱。将U盘插入接口,自动识别后,点击一键制作USB启动盘。
2. 将系统放入U盘中:将准备好的系统放入U盘中GHO文件,点击查看BIOS快捷键。找到需要用的重启热键并
相关推荐
教程资讯
教程资讯排行











