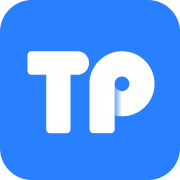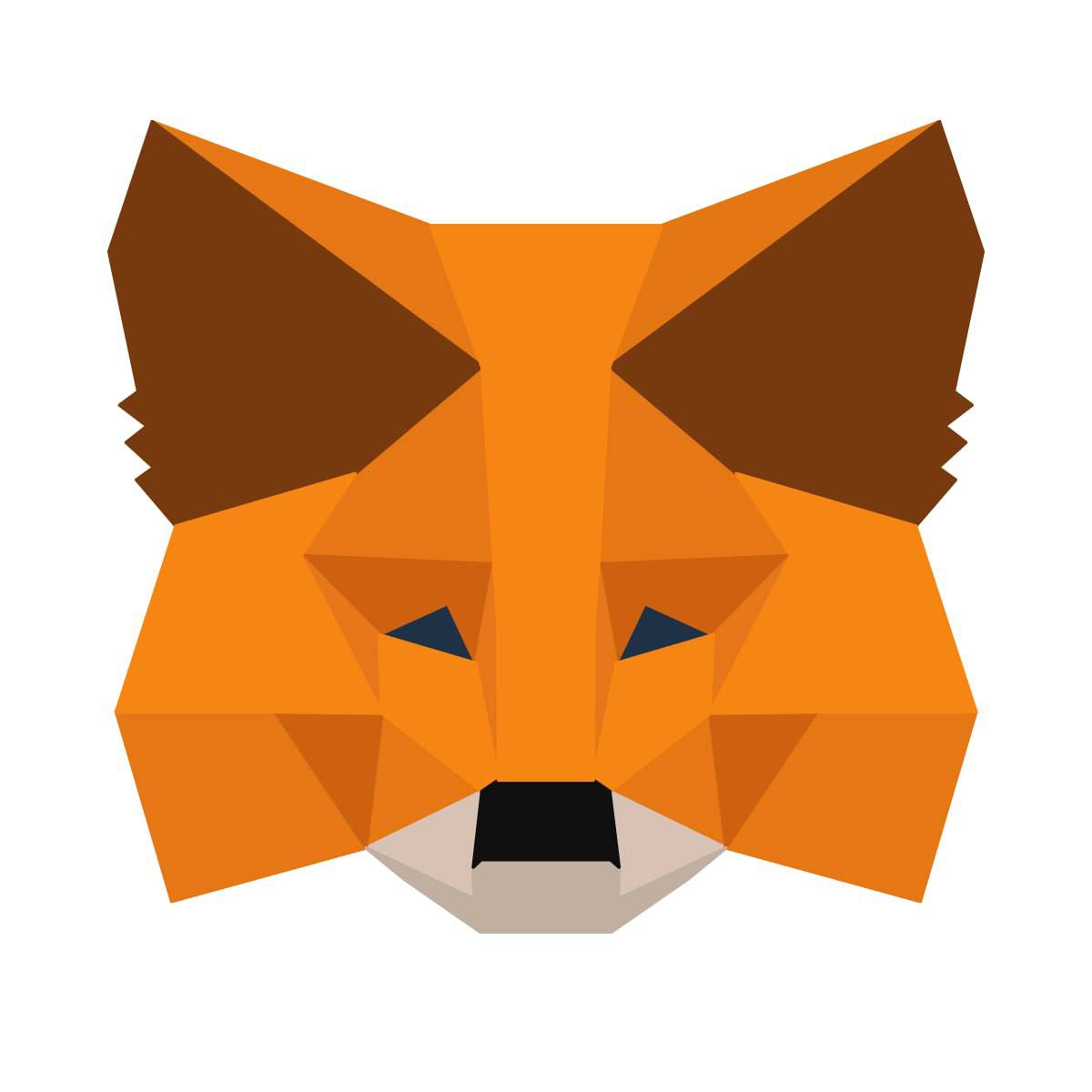电脑不能用uefi启动不了系统安装系统,UEFI启动故障排查与系统安装指南
时间:2025-01-18 来源:网络 人气:
电脑突然罢工了,UEFI启动模式竟然不支持系统安装!别急,别慌,让我带你一步步解决这个棘手的问题!
一、问题来了,UEFI启动模式是什么鬼?

UEFI(Unified Extensible Firmware Interface)是一种新型的启动模式,相比传统的BIOS,它具有启动速度快、兼容性好等优点。但有时候,UEFI启动模式也会给你带来一些小麻烦,比如不支持系统安装。
二、电脑不能用UEFI启动,怎么办?

1. 检查BIOS设置

- 重启电脑,在开机启动页面按下启动热键(通常是F2、F10或DEL键)进入BIOS设置。
- 在BIOS设置中找到“Security”选项,然后选择“Secure Boot Control”。
- 将“Secure Boot Control”设置为“Disabled”,这样就可以禁用安全启动功能,从而支持系统安装。
2. 修改启动模式
- 在BIOS设置中找到“Boot”选项,然后选择“Launch CSM”。
- 将“Launch CSM”设置为“Enabled”,这样就可以启用兼容性支持模块,从而支持传统启动模式。
3. 保存并退出BIOS
- 设置完成后,按F10保存并退出BIOS。
- 在弹出的窗口中点击“Yes”确认保存设置。
三、UEFI启动模式下的系统安装
1. 制作启动U盘
- 下载一个系统安装镜像文件(如Windows 10 ISO文件)。
- 使用U盘启动盘制作工具(如大白菜U盘启动盘制作工具)将系统镜像文件制作成启动U盘。
2. 设置BIOS启动顺序
- 重启电脑,在开机启动页面按下启动热键进入BIOS设置。
- 在BIOS设置中找到“Boot”选项,然后将U盘设置为第一启动项。
3. 启动U盘安装系统
- 插入制作好的启动U盘,重启电脑。
- 按下启动热键(通常是F12或ESC键)选择U盘启动。
- 按照系统安装向导进行操作,完成系统安装。
四、注意事项
1. 在修改BIOS设置时,请务必谨慎操作,以免造成系统损坏。
2. 在制作启动U盘时,请确保U盘容量足够,且没有重要数据。
3. 在安装系统时,请确保网络连接正常,以便下载必要的驱动程序。
五、
电脑不能用UEFI启动,无法安装系统?别担心,按照以上步骤,相信你一定可以轻松解决这个问题!不过,为了避免以后再遇到类似问题,建议你在安装系统前,先了解一下电脑的启动模式,并做好相应的设置。祝你好运!
相关推荐
教程资讯
教程资讯排行