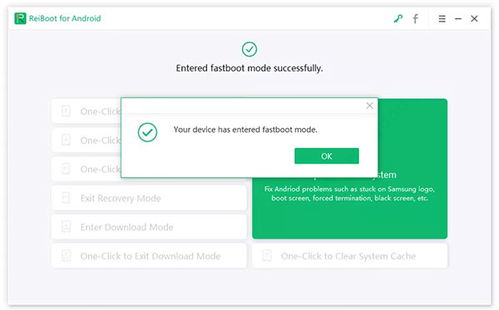电脑系统还原还原点,还原点创建与恢复全攻略
时间:2025-01-17 来源:网络 人气:
电脑突然闹脾气了?别慌,让我来给你支个招儿!今天咱们就来聊聊电脑系统还原和还原点的那些事儿,让你轻松应对电脑的小状况。
什么是系统还原点?
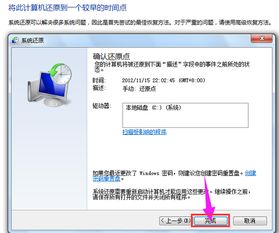
想象你的电脑就像一个时间机器,而系统还原点就是它的一个个“时间胶囊”。当你不小心把电脑弄坏了,或者安装了什么奇怪的软件导致系统崩溃,这时候,系统还原点就能派上大用场了。它就像一个神奇的按钮,一按就能把电脑“时光倒流”,回到某个状态良好的时刻。
怎么创建系统还原点?
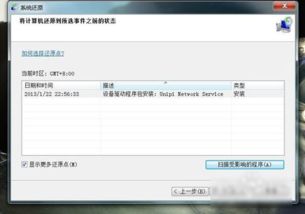
创建系统还原点其实很简单,就像给电脑做个健康检查一样。下面,我就带你一步步来操作:
1. 启用系统还原:首先,你得让电脑知道你想要启用这个功能。右键点击“我的电脑”,选择“属性”,然后点击“系统还原”选项卡。在这里,去掉“在所有驱动器上关闭系统还原”前面的勾,这样你的电脑就会开始记录系统状态了。
2. 创建还原点:接下来,打开“附件”中的“系统工具”,点击“系统还原”。在弹出的对话框中,选择“创建一个还原点”,然后输入一个有意义的名字,比如“安装软件前”。点击“创建”按钮,一个还原点就诞生了!
3. 设置自动创建:你还可以设置电脑自动创建还原点。在“系统还原”选项卡中,勾选“启用系统保护”,然后选择要保护的驱动器,比如C盘。这样,每当你的电脑进行重要更新或安装软件时,系统就会自动创建一个新的还原点。
怎么使用系统还原点?
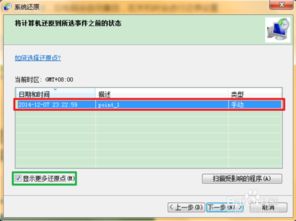
当你的电脑出现问题,比如系统崩溃、软件冲突等,这时候就可以使用系统还原点来拯救它了。下面是操作步骤:
1. 打开系统还原:还是那个“附件”中的“系统工具”,点击“系统还原”。
2. 选择还原点:在弹出的对话框中,选择“恢复我的计算机到一个较早的时间”,然后点击“下一步”。
3. 选择日期:在日历中选择一个你创建还原点的日期,然后点击“下一步”。
4. 确认还原点:在确认还原点对话框中,仔细检查你选择的还原点,确保它是你想要恢复的状态。
5. 开始还原:点击“下一步”,然后等待系统还原完成。这个过程可能需要一段时间,期间电脑会重启。
6. 完成:系统还原完成后,你的电脑就会回到你选择的那个状态了。
系统还原点的注意事项
1. 定期创建还原点:为了确保你的电脑在出现问题时能够顺利恢复,建议你定期创建还原点。
2. 不要删除还原点:除非你确定不再需要某个还原点,否则不要轻易删除它。
3. 备份重要文件:虽然系统还原可以恢复系统状态,但你的个人文件(如照片、文档等)可能不会受到影响。因此,建议你定期备份重要文件。
4. 不要依赖系统还原:虽然系统还原很方便,但最好还是学会一些基本的电脑维护技巧,以防止电脑出现问题。
电脑系统还原和还原点就像一把神奇的钥匙,可以帮助你轻松应对电脑的小状况。掌握这些技巧,让你的电脑更加稳定、安全!
相关推荐
教程资讯
教程资讯排行