
电脑自己重做系统,重焕新生
时间:2025-01-17 来源:网络 人气:
电脑突然罢工了?别慌,我来教你一招,让你的电脑自己重做系统,就像给它洗了个澡,焕然一新!
一、电脑自己重做系统,你准备好了吗?

想象你的电脑就像一个顽皮的孩子,突然间把家里搞得乱七八糟。这时候,你需要给它来个彻底的大扫除,让它重新焕发生机。电脑自己重做系统,就是这样一个神奇的过程。
二、数据备份,你的宝贝别丢

在开始之前,别忘了给你的电脑做个“健康检查”,也就是备份重要数据。想想看,那些珍贵的照片、工作文件、游戏存档,可都是你的宝贝啊!别让它们在重做系统过程中消失不见。
1. 外部存储设备:将重要文件拷贝到U盘、移动硬盘或外部硬盘上。
2. 云存储:利用云服务,如百度网盘、Dropbox等,将文件上传到云端。
三、系统安装,一键搞定
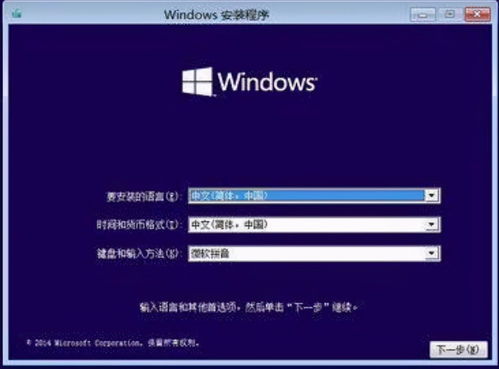
现在,我们来给电脑换上新的“衣服”。这里,我推荐使用Windows自带的“系统重置”功能,简单又方便。
1. 打开设置:点击Windows左下角的开始菜单,选择“设置”。
2. 更新与安全:在设置菜单中,找到“更新与安全”。
3. 恢复:点击“恢复”,然后选择“重置此电脑”。
4. 保留我的文件:如果你不想删除个人文件,选择“保留我的文件”。
5. 开始重置:点击“开始重置”,等待电脑完成重做系统。
四、驱动安装,让电脑跑得更快
重做系统后,电脑的硬件驱动可能需要重新安装。别担心,Windows会自动检测并安装必要的驱动程序。
1. 设备管理器:点击Windows左下角的开始菜单,选择“设备管理器”。
2. 更新驱动程序:右键点击硬件设备,选择“更新驱动程序”。
五、系统优化,让你的电脑飞起来
重做系统后,别忘了对电脑进行优化,让它跑得更快。
1. 清理垃圾文件:使用Windows自带的“磁盘清理”工具,清理不必要的文件。
2. 关闭不必要的启动项:在任务管理器中,关闭不必要的启动程序。
3. 更新系统:定期检查系统更新,确保电脑安全。
六、电脑自己重做系统,你也可以
现在,你已经学会了如何让你的电脑自己重做系统。别再为电脑故障而烦恼,让它焕发新生吧!
1. 备份数据:定期备份重要文件,以防万一。
2. 了解系统:熟悉电脑的基本操作,遇到问题能自己解决。
3. 保持更新:定期更新系统,确保电脑安全。
电脑自己重做系统,就像给电脑洗了个澡,让它焕然一新。现在,你准备好让你的电脑焕发新生了吗?快来试试吧!
相关推荐
教程资讯
教程资讯排行











