
电脑还原系统步骤,F11、F12、系统还原点一步到位
时间:2025-01-17 来源:网络 人气:
电脑突然卡壳了,是不是觉得它和你闹脾气了?别急,今天就来教你一招,让你的电脑瞬间恢复活力——电脑还原系统!别看它听起来有点高大上,其实操作起来超级简单,就像给电脑洗个澡,让它焕然一新。下面,就让我带你一步步走进这个神奇的还原世界吧!
一、还原前的准备:备份你的宝贝

在开始之前,记得备份你的重要文件哦!就像搬家前要打包一样,把照片、文档、视频这些宝贝都存到U盘、硬盘或者云盘里,这样即使电脑还原了,你的宝贝也不会丢哦!
二、Windows系统还原大法

如果你的电脑是Windows系统,那么恭喜你,还原起来超级简单!
1. 启动电脑,进入还原模式:重启电脑,在启动时按下F8键(不同品牌电脑可能有所不同),进入高级启动选项。
2. 选择“系统还原”:在出现的菜单中,选择“系统还原”,然后按Enter键。
3. 选择还原点:系统会列出可用的还原点,每个还原点都代表了一个时间点,你可以选择一个在你遇到问题之前的时间点。
4. 开始还原:确认选择后,点击“下一步”,然后点击“完成”。电脑会自动重启,开始还原过程。
5. 等待重启:耐心等待电脑重启,一切就绪后,你的电脑就会恢复到之前的状态啦!
三、Mac系统还原大法
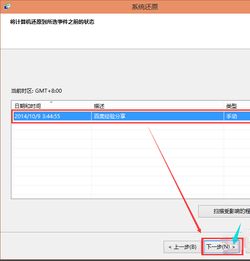
如果你的电脑是Mac,那么还原过程也超级简单!
1. 重启电脑,进入恢复模式:重启电脑,在启动时按下Command + R键,直到出现苹果标志或旋转的地球图标。
2. 选择“磁盘工具”:进入恢复模式后,选择“磁盘工具”,然后点击“继续”。
3. 选择启动盘:在磁盘工具中,选择你的启动盘(通常是Macintosh HD)。
4. 抹掉启动盘:选择“抹掉”,然后按照提示操作。这个过程会删除启动盘上的所有数据。
5. 重新安装系统:抹掉启动盘后,重新安装系统。按照提示操作,直到系统安装完成。
6. 恢复数据:安装完成后,将备份的数据恢复到电脑上。
四、还原后的注意事项
1. 检查系统:还原后,记得检查一下系统是否正常运行,确保没有遗留问题。
2. 更新系统:如果之前有更新,记得更新一下系统,保持电脑的安全性。
3. 备份习惯:养成定期备份的习惯,这样即使遇到问题,也能轻松解决。
五、
电脑还原系统就像给电脑洗个澡,让它焕然一新。只要按照以上步骤操作,你就能轻松解决电脑卡顿、蓝屏等问题。不过,记得在还原前备份重要文件哦!希望这篇文章能帮到你,让你的电脑重新焕发生机!
相关推荐
教程资讯
教程资讯排行











