
电脑装机步骤系统,从硬件组装到系统安装的详细步骤解析
时间:2025-01-16 来源:网络 人气:
亲爱的电脑小白们,是不是看着那些花花绿绿的电脑配件就头大?别急,今天我就要手把手教你如何把一台电脑从零开始装起来,还能教你怎么给新电脑穿上“新衣”——安装系统!准备好了吗?让我们一起来开启这场电脑装机与系统安装的奇妙之旅吧!
一、装机前的准备:装备齐全,信心满满
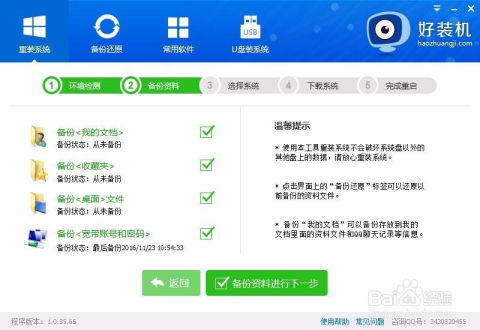
在开始装机之前,你需要准备以下这些“好帮手”:
1. 硬件清单:CPU、主板、内存、硬盘、显卡、电源、机箱、散热器等。
2. 工具:十字螺丝刀、扎带、小十字螺丝刀等。

3. 软件:系统安装盘或U盘启动盘制作工具。

准备好这些,你就可以信心满满地开始装机了!
二、装机步骤:一步步来,稳扎稳打
1. 安装CPU:将主板放在平稳的桌面上,找到CPU插槽,将CPU轻轻放入,注意对准防呆缺口。
2. 安装散热器:将散热器固定在CPU上,连接好供电线。
3. 安装内存:将内存条插入内存插槽,注意防呆接口。
4. 安装显卡:将显卡插入PCI-E插槽,连接好供电线。
5. 安装硬盘:将硬盘插入SATA接口,连接好SATA线和供电线。
6. 连接电源:将电源线连接到各个硬件上,包括主板、硬盘、显卡等。
7. 连接机箱面板:将机箱面板上的开关、指示灯和主板上的跳线连接好。
8. 安装其他硬件:如声卡、MPEG卡、Modem卡等。
9. 连接外部设备:如键盘、鼠标、显示器等。
三、装机后的系统安装:轻松上手,一气呵成
1. 制作U盘启动盘:使用U盘启动盘制作工具,将系统镜像文件拷贝到U盘上。
2. 设置BIOS:进入BIOS,将启动顺序设置为U盘启动。
3. 重启电脑:插入U盘启动盘,重启电脑,进入系统安装界面。
4. 选择安装分区:选择要安装系统的分区,点击“下一步”。
5. 开始安装:等待系统安装完成,重启电脑。
四、装机与系统安装的注意事项
1. 防静电:在装机过程中,要注意防静电,以免损坏硬件。
2. 轻拿轻放:在安装CPU、内存等硬件时,要轻拿轻放,避免损坏。
3. 电源连接:确保所有硬件的电源连接正确。
4. BIOS设置:在安装系统之前,要设置好BIOS,确保系统能够正常启动。
五、装机与系统安装的乐趣
装机与系统安装虽然需要一定的耐心和细心,但当你亲手将一台电脑从零开始装起来,并成功安装上系统时,那种成就感是无法言喻的。这个过程不仅让你学会了如何组装电脑,还让你对电脑有了更深入的了解。
所以,亲爱的电脑小白们,别再犹豫了,快来开启你的装机与系统安装之旅吧!相信我,只要按照以上步骤,你一定能够成功!加油!
相关推荐
教程资讯
教程资讯排行











