
电脑安装系统怎么进入,您可以直接查看生成的目录结构。
时间:2025-01-16 来源:网络 人气:
电脑系统出了点小状况,你是不是也跟我一样,心里直痒痒,想赶紧给它来个大变身?别急,今天就来手把手教你如何轻松进入电脑安装系统,让你成为电脑小达人!
一、启动U盘,开启安装之旅
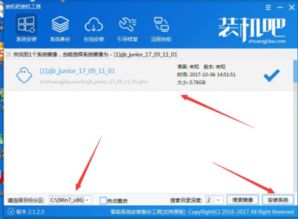
想要给电脑换新装,第一步当然是要让电脑知道你想要从哪里开始。所以,首先你得准备一个U盘,里面装好了安装系统的镜像文件。接下来,就跟着我一起操作吧!
1. 制作启动U盘:在电脑上下载一个制作启动U盘的工具,比如老毛桃、大白菜等。按照提示,将U盘插入电脑,选择系统镜像文件,开始制作。
2. 重启电脑:将制作好的启动U盘插入电脑的USB接口,然后重启电脑。在开机画面出现时,按下启动快捷键(通常是F12或Esc),进入启动项选择界面。
3. 选择U盘启动:在启动项列表中,找到你的U盘,用键盘方向键选中它,然后按回车键确认。
二、进入PE系统,准备安装

进入PE系统后,你就可以开始安装系统了。这里以老毛桃PE系统为例,给大家详细介绍一下操作步骤。
1. 打开装机工具:在PE系统桌面,找到老毛桃装机工具的图标,双击打开。
2. 选择系统镜像:在装机工具窗口中,点击“浏览”按钮,找到U盘中的系统镜像文件,点击“打开”。
3. 选择安装分区:在映像文件路径下拉框中,选择你想要安装系统的分区(通常是C盘)。在磁盘分区列表中,确认C盘是系统盘。
4. 开始安装:点击“确定”按钮,装机工具会开始释放系统镜像文件。这个过程可能需要一段时间,请耐心等待。
三、系统安装,轻松完成
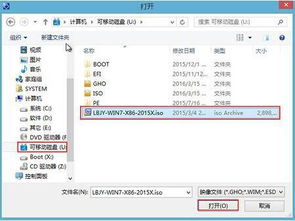
系统镜像文件释放完成后,电脑会自动重启。此时,系统安装程序会继续执行,直到安装完成。安装过程中,电脑可能会自动重启几次,这是正常现象。
1. 等待安装完成:耐心等待系统安装完成。安装完成后,电脑会自动重启。
2. 进入系统:重启后,电脑会自动进入新安装的系统。这时候,恭喜你,你已经成功给电脑换上了新装!
四、注意事项,轻松避坑
在安装系统过程中,有些小细节需要注意,以免遇到麻烦。
1. 确保U盘启动:在进入启动项选择界面时,确保选中了U盘启动项。
2. 选择正确的分区:在装机工具中,选择正确的分区安装系统,以免覆盖重要数据。
3. 耐心等待:安装系统过程中,请耐心等待,不要随意中断。
4. 备份重要数据:在安装新系统之前,建议备份电脑中的重要数据,以免丢失。
通过以上步骤,相信你已经学会了如何进入电脑安装系统。现在,你就可以轻松给电脑换上新装,让它焕发新的活力!快来试试吧,让你的电脑焕然一新!
相关推荐
教程资讯
教程资讯排行











