
电脑系统安装步骤图,新手快速上手指南
时间:2025-01-16 来源:网络 人气:
电脑系统出了点小状况,是不是有点头大?别急,今天就来给你画个详细的“电脑系统安装步骤图”,让你轻松搞定系统安装,就像玩儿一样简单!
一、准备工作:装备齐全,信心满满
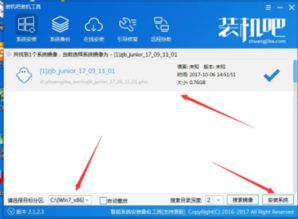
1. 系统镜像:首先,你得有个系统镜像,这可是安装系统的关键。你可以去官方网站下载,或者找一些可靠的第三方网站。记得,一定要选择适合你电脑型号的系统版本哦!
2. U盘:接下来,你需要一个至少8GB的U盘。别小看这个U盘,它可是你的“启动盘”,承载着整个安装过程。
3. 备份:在开始之前,别忘了备份你的重要数据。毕竟,谁也不想因为安装系统而丢失珍贵的照片和文件。
二、制作启动盘:打造你的“启动神器”

1. 下载工具:你可以使用Rufus或者Windows USB/DVD Download Tool这样的工具来制作启动盘。这些工具可以帮助你将系统镜像写入U盘。
2. 写入镜像:打开工具,选择你的U盘,然后选择系统镜像文件。点击“开始”,耐心等待,你的启动盘就制作完成了!
3. 检查启动盘:插入U盘,重启电脑,进入BIOS设置,将启动顺序调整为从U盘启动。这样,电脑就能从U盘启动,开始安装系统了。
三、进入安装界面:开始你的安装之旅
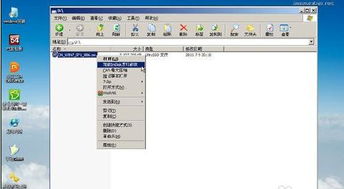
1. 选择语言和键盘布局:启动后,你会看到安装界面。首先,选择你的语言和键盘布局。
2. 接受许可条款:接下来,阅读并接受许可条款。
3. 选择安装类型:这里你可以选择“自定义”或“快速安装”。自定义安装可以让你对系统进行更详细的设置,而快速安装则更简单快捷。
四、分区与格式化:给你的电脑来个“大扫除”
1. 选择磁盘:在安装过程中,你需要选择一个磁盘来安装系统。如果你之前没有对硬盘进行分区,这里可以选择“新建”。
2. 创建分区:点击“新建”,然后输入分区大小。一般来说,将所有空间都分配给C盘即可。
3. 格式化:选择“格式化”,然后点击“下一步”。
五、安装系统:静待花开
1. 等待安装:安装过程可能会花费一些时间,耐心等待即可。
2. 设置账户信息:安装完成后,你需要设置账户信息,包括用户名、密码等。
3. 安装驱动程序:安装完成后,你可能需要安装一些驱动程序,以确保电脑的所有硬件都能正常工作。
六、完成安装:大功告成
1. 重启电脑:安装完成后,重启电脑,你的电脑就焕然一新了!
2. 享受新系统:现在,你可以开始享受你的新系统了。希望这篇“电脑系统安装步骤图”能帮助你顺利完成安装,让你的电脑焕发新生!
相关推荐
教程资讯
教程资讯排行











