
电脑不开机怎么用u盘装系统,电脑不开机?一招教你用U盘轻松重装系统
时间:2025-01-16 来源:网络 人气:
电脑突然罢工了,屏幕上啥也没影儿,这可怎么办呢?别急,别急,今天就来教大家一招绝活——用U盘给电脑装系统!是不是听起来有点神奇?别担心,跟着我一步步来,保证让你轻松搞定!
U盘启动盘制作:打造你的“电脑医生”
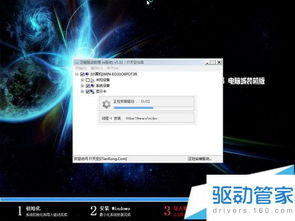
第一步,我们要制作一个U盘启动盘,这就像给电脑准备了一个“医生”,随时准备给它治病。首先,你需要一个8G以上的U盘,然后去网上下载一个U盘启动盘制作工具,比如大白菜U盘启动盘制作工具。
1. 下载工具:打开浏览器,搜索“大白菜U盘启动盘制作工具”,下载并安装。
2. 插入U盘:将U盘插入电脑的USB接口。

3. 制作启动盘:打开制作工具,选择U盘,然后点击“全新制作”。注意,这个过程会格式化U盘,所以请确保U盘里没有重要数据。
设置U盘启动:让电脑听从你的指令
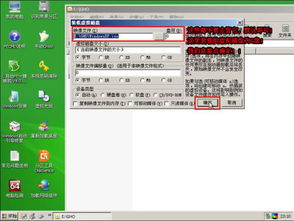
第二步,我们要让电脑听从我们的指令,从U盘启动。这就像教电脑“听懂”了我们的语言。
1. 重启电脑:将U盘从电脑上拔下来,然后重启电脑。
2. 按快捷键:在电脑启动过程中,迅速按下快捷键进入BIOS设置。不同电脑的快捷键不同,常见的有F2、F10、DEL等。你可以查阅电脑说明书或在网上搜索你的电脑型号的启动快捷键。
3. 设置启动顺序:在BIOS设置中,找到“Boot”或“Boot Order”选项,将U盘设置为第一启动设备。
4. 保存并退出:设置完成后,按F10保存并退出BIOS设置。
U盘装系统:给电脑换上“新衣”
第三步,我们要用U盘给电脑装上新的系统,就像给电脑换上“新衣”。
1. 进入PE系统:重启电脑后,电脑会从U盘启动,进入PE系统。这是一个类似于Windows的操作系统,但功能更强大。
2. 选择系统镜像:在PE系统中,打开装机工具,选择你下载的系统镜像文件。
3. 选择安装分区:选择你想要安装系统的分区,通常是C盘。
4. 开始安装:点击“执行”按钮,开始安装系统。这个过程可能需要一段时间,请耐心等待。
5. 重启电脑:安装完成后,重启电脑,拔掉U盘。
注意事项
1. 备份重要数据:在重装系统之前,请确保备份电脑中的重要数据,以免丢失。
2. 选择合适的系统镜像:选择与你的电脑兼容的系统镜像,否则可能会出现兼容性问题。
3. 耐心等待:安装系统是一个漫长的过程,请耐心等待。
通过以上步骤,你就可以轻松地用U盘给电脑装系统了。是不是很简单呢?快来试试吧,让你的电脑焕发新生!
相关推荐
教程资讯
教程资讯排行











