
电脑没网络怎么重装系统,教你轻松解决电脑无网络重装系统难题
时间:2025-01-16 来源:网络 人气:
电脑突然罢工了,没网络连接,这可怎么办?别急,让我来给你支个招,让你轻松搞定电脑没网络怎么重装系统的问题!
一、用光盘或U盘安装程序

1. 准备工具:首先,你得有一张Windows光盘或者一个U盘安装程序。如果你有光盘,那就太方便了。如果没有,可以去网上下载Windows安装镜像,然后刻录到U盘里。
2. 启动电脑:将光盘或U盘插入电脑,重启电脑。在启动过程中,按下F12或其他键(具体按键取决于你的电脑型号),进入启动菜单。
3. 选择启动设备:在启动菜单中,选择从光盘或U盘启动。电脑会从光盘或U盘启动,进入安装界面。
4. 安装系统:按照安装程序的提示,进行系统安装。这个过程可能需要一段时间,耐心等待即可。
二、使用备份系统镜像
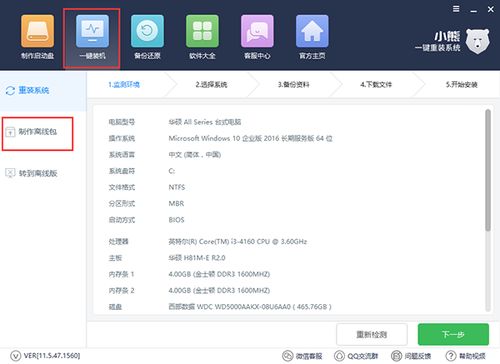
1. 准备工具:首先,你得有一个备份的系统镜像文件。这个文件可以是之前备份的Windows系统镜像,也可以是其他系统镜像。
2. 制作启动U盘:将备份的系统镜像文件复制到U盘里。你可以使用一些工具,比如大白菜、老毛桃等,来制作启动U盘。
3. 启动电脑:将制作好的启动U盘插入电脑,重启电脑。在启动过程中,按下F12或其他键,进入启动菜单。
4. 选择启动设备:在启动菜单中,选择从U盘启动。电脑会从U盘启动,进入系统镜像恢复界面。
5. 恢复系统:按照恢复程序的提示,选择要恢复的系统镜像文件,然后开始恢复系统。
三、使用恢复分区
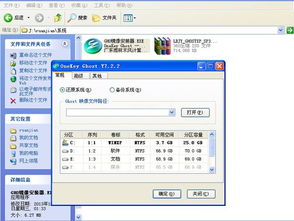
1. 检查恢复分区:首先,你需要检查你的电脑是否预装了恢复分区。通常,恢复分区会在C盘或者D盘。
2. 启动电脑:重启电脑,在启动过程中,按下F12或其他键,进入启动菜单。
3. 选择恢复分区:在启动菜单中,选择从恢复分区启动。电脑会从恢复分区启动,进入恢复界面。
4. 恢复系统:按照恢复程序的提示,选择要恢复的系统,然后开始恢复系统。
注意事项
1. 备份重要数据:在重装系统之前,务必备份重要数据,以免丢失。
2. 选择合适的系统版本:根据你的电脑配置和需求,选择合适的系统版本。
3. 安装驱动程序:重装系统后,可能需要安装一些驱动程序,比如显卡驱动、网卡驱动等。
4. 更新系统:重装系统后,建议更新系统,以确保系统安全。
5. 优化系统:重装系统后,可以对系统进行优化,提高电脑性能。
电脑没网络怎么重装系统其实并不难,只要掌握了正确的方法,就能轻松解决问题。希望这篇文章能帮到你!
相关推荐
教程资讯
教程资讯排行











