
电脑进不了系统怎么重装,电脑系统无法启动?教你轻松重装系统攻略
时间:2025-01-15 来源:网络 人气:
电脑突然进不了系统,是不是让你心头一紧?别慌,今天就来手把手教你如何轻松重装系统,让你的电脑焕然一新!
一、重装前的准备
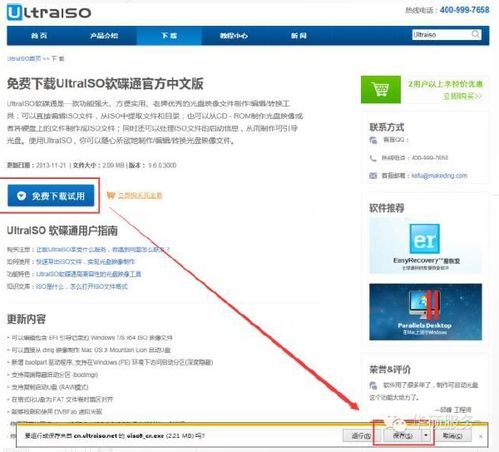
1. 备份重要数据:重装系统前,首先要确保你的重要数据安全。把照片、视频、文档等文件备份到U盘、硬盘或云存储上,以防万一。
2. 准备系统安装介质:你可以选择U盘或光盘作为安装介质。U盘更方便,只需准备一个8GB以上的U盘,并格式化为FAT32格式。
3. 下载系统镜像文件:从官方网站下载你需要的系统镜像文件,如Windows 10或Windows 11的.iso文件。
4. 制作启动U盘:使用Rufus、UltraISO等工具将系统镜像文件写入U盘,制作成可启动的安装介质。
二、进入BIOS设置

1. 重启电脑:将U盘插入电脑,然后重启电脑。

2. 进入BIOS设置:在启动画面出现时,按下特定键(通常是F2、F10、Del或Esc,具体看电脑型号)进入BIOS设置。
3. 设置启动顺序:在BIOS设置中,找到Boot或启动顺序设置,将U盘设置为第一启动项。
4. 保存设置并退出:设置完成后,保存设置并退出BIOS,电脑会自动重启。
三、安装系统
1. 启动U盘:电脑重启后,会从U盘启动,进入安装界面。
2. 选择语言和地区:根据提示选择语言和地区设置。
3. 开始安装:点击安装现在按钮,开始安装过程。
4. 选择安装类型:选择自定义安装,然后选择要安装系统的硬盘分区,一般选择C盘。
5. 格式化分区:如果需要,可以在此时格式化分区。
6. 安装系统:系统开始复制文件、展开文件并安装功能,期间可能需要重启几次。
7. 设置用户名、密码:安装完成后,设置用户名、密码、隐私设置等。
8. 更新和驱动安装:完成安装后,进行Windows更新和驱动安装。
四、注意事项
1. 备份重要数据:重装系统前,一定要备份重要数据,以防数据丢失。
2. 选择正确的启动顺序:在BIOS设置中,确保将U盘设置为第一启动项。
3. 选择正确的安装类型:选择自定义安装,可以让你选择安装位置,并格式化硬盘。
4. 耐心等待:安装系统可能需要一段时间,请耐心等待。
5. 安装驱动程序:安装完成后,需要安装必要的驱动程序,如显卡驱动、网卡驱动等。
6. 激活系统:如果购买了Windows系统正版密钥,可以在安装完成后激活系统。
通过以上步骤,相信你已经学会了如何重装电脑系统。重装系统虽然看似复杂,但其实只要按照步骤来,绝对没有想象中那么困难。快去试试吧,让你的电脑焕然一新!
相关推荐
教程资讯
教程资讯排行











