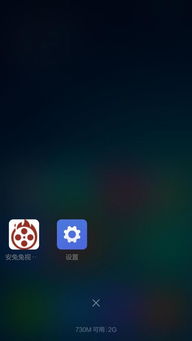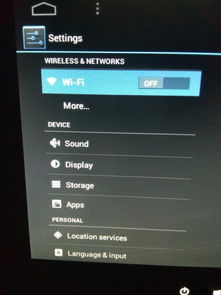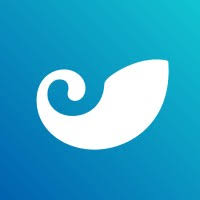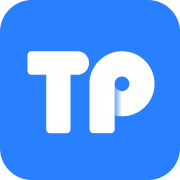电脑win7光盘重装系统教程视频,光盘安装教程视频概述
时间:2025-01-15 来源:网络 人气:
亲爱的电脑小白们,是不是觉得电脑突然变得像个不听话的小孩子,时不时地闹点小脾气?别担心,今天就来教你们怎么用一张小小的光盘,给电脑洗个澡,让它焕然一新!没错,就是用光盘重装Windows 7系统。别看它小,作用可大了去了。下面,就让我带你一步步走进这个神奇的世界吧!
准备工作:装备齐全,有备无患

1. 光驱或外置光驱:如果你的电脑还有光驱,那就太方便了。如果没有,别急,外置光驱也是不错的选择。
2. 备份重要数据:在开始之前,别忘了备份你的重要文件,比如照片、视频、文档等。别等到出了问题才后悔莫及哦!
3. Windows 7系统光盘:如果你有原装的系统光盘,那就太好了。如果没有,可以去网上下载Windows 7镜像文件,然后刻录到光盘上。
重装系统步骤:步步为营,稳扎稳打

1. 插入光盘,重启电脑:将Windows 7系统光盘放入光驱,然后重启电脑。
2. 进入BIOS设置:在电脑启动时,按下相应的键(通常是F2或Delete)进入BIOS设置界面。
3. 设置光驱为第一启动项:在BIOS设置中,找到启动选项,将光驱设置为第一启动项。
4. 保存设置并退出:设置完成后,按F10保存设置并退出BIOS。
开始安装系统:轻松愉快,一气呵成

1. 选择安装语言、时间和键盘输入方法:进入Windows 7安装界面后,选择你的安装语言、时间和键盘输入方法,然后点击“下一步”。
2. 接受许可协议:阅读并接受许可协议,然后点击“下一步”。
3. 选择安装类型:选择“自定义(高级)”安装方式,可以对硬盘进行分区或格式化。一般建议选择系统盘进行格式化,以便彻底清除旧系统。
4. 开始安装:点击“现在安装”按钮,系统会自动复制文件并安装。期间电脑会多次重启,请勿拔出光盘。
安装后设置:完善细节,锦上添花
1. 输入产品密钥:安装完成后,会提示你输入产品密钥。如果你有,就输入吧;如果没有,可以跳过这一步。
2. 选择更新和安装选项:根据你的需求,选择更新和安装选项,然后点击“下一步”。
3. 设置用户账户:创建一个用户账户,并设置密码。
4. 安装驱动程序:安装完成后,根据个人电脑的品牌型号,安装相应的驱动程序。
常见问题解答:轻松应对,无忧无虑
1. 无法启动:如果重装系统后无法启动,可以尝试重新制作启动U盘,或者检查硬件连接是否正常。
2. 驱动问题:如果安装完系统后,部分硬件无法正常工作,可以通过官方网站下载并安装最新的驱动程序。
3. 数据恢复:如果重装系统前没有备份数据,可以使用数据恢复软件来尝试恢复丢失的数据。
通过以上步骤,相信你已经学会了如何使用光盘重装Windows 7系统。别看它有点复杂,其实只要按照步骤一步一步来,就能轻松搞定。下次电脑闹脾气时,你就知道该怎么对付它了!加油,小伙伴们!
相关推荐
教程资讯
教程资讯排行