
电脑新机装系统,U盘与光盘双途径详解
时间:2025-01-15 来源:网络 人气:
新买的电脑是不是让你兴奋得手舞足蹈?但是,别急着开箱,咱们得给它穿上“灵魂”——操作系统!今天,就让我这个电脑小能手,带你一起探索新机装系统的奇妙之旅吧!
准备工作:装备齐全,战无不胜

首先,你得准备几样宝贝:一台联网的电脑、一个大于8GB的空U盘,还有一款装机利器——系统之家装机大师。别小看这些准备工作,它们可是装系统成功的关键哦!
1. 联网电脑:用来下载系统镜像和装机工具,确保你的网络畅通无阻。
2. 空U盘:用来制作启动盘,承载着系统的种子,等待在电脑中生根发芽。
3. 装机大师:一款强大的装机工具,能帮你轻松完成系统安装。
U盘启动盘制作:打造你的“系统飞船”
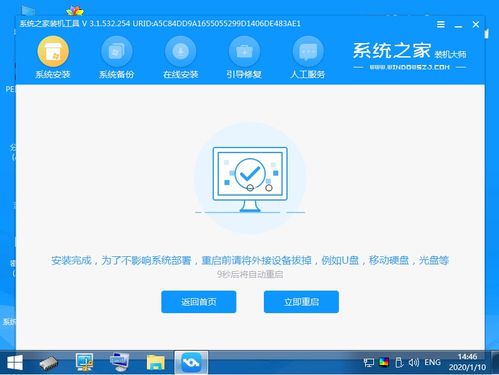
第一步,退出安全软件,打开装机大师,看看注意事项,然后点击“我知道了”。接下来,选择“U盘启动”,点击“开始制作”。
注意啦!制作过程中,U盘会被格式化,所以记得备份U盘中的重要文件哦!
1. 选择U盘:将U盘插入电脑,在装机大师中选择你的U盘。
2. 下载系统镜像:选择你喜欢的操作系统版本,点击“下载系统并制作”。
3. 耐心等待:装机大师会自动下载系统镜像和制作启动工具,这个过程可能需要一些时间,请耐心等待。
U盘装Win10:启动你的“系统飞船”
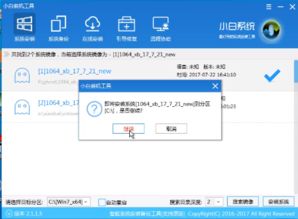
1. 查找启动快捷键:不同电脑的启动快捷键可能不同,通常在开机画面会有提示,比如F12、F11、Esc等。
2. 插入U盘:将制作好的U盘插入电脑。
3. 重启电脑:关闭电脑,然后重新启动。
4. 选择U盘启动:在开机画面出现时,按下启动快捷键,选择U盘启动。
5. 进入PE界面:进入PE系统后,点击桌面的一键重装系统。
电脑装系统:安装你的“系统家园”
1. 选择系统镜像:打开装机工具,选择U盘中的系统镜像ISO文件。
2. 选择安装分区:通常选择C盘,但如果你有特殊需求,也可以选择其他分区。
3. 开始安装:点击“确定”,装机工具会自动进行系统安装。
安装驱动:给你的“系统家园”添砖加瓦
系统安装完成后,别忘了安装驱动。显卡驱动是必须的,如果配备了独立显卡,还需要更新主板驱动和BIOS。为了更好的音效效果,你还可以安装声卡驱动。
新机装系统,轻松搞定
新机装系统并不复杂,只要按照以上步骤,你就能轻松完成。不过,在这个过程中,一定要谨慎对待,以免将自己锁在无法进入系统的尴尬境地。
现在你的电脑是不是焕然一新?快来享受你的“系统家园”吧!记得,电脑就像你的好伙伴,需要你用心呵护哦!
相关推荐
教程资讯
教程资讯排行











