
电脑更改系统时间,电脑系统时间调整与更新指南
时间:2025-01-15 来源:网络 人气:
亲爱的电脑小伙伴,你是否曾因为时间不准确而烦恼呢?别急,今天就来教你几招,让你的电脑时间焕然一新,准确无误!
一、桌面时间小调整
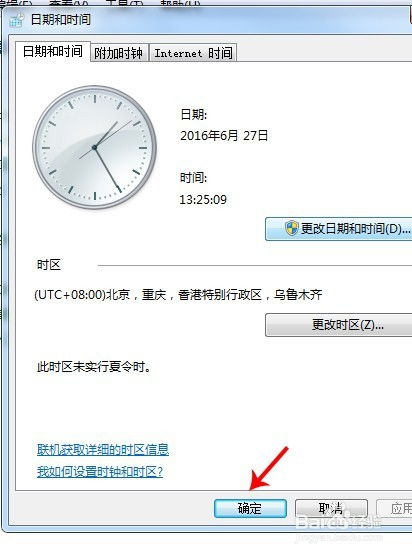
1. 点击时间,进入设置:首先,把目光投向电脑右下角的那个时间显示,轻轻一点,一个小巧的日期时间表就会跳出来。
2. 点击“更改日期和时间设置”:接着,你会在时间表下方看到一个“更改日期和时间设置”的选项,勇敢地点击它吧!
3. 手动调整日期和时间:进入设置后,你会看到两个选项:“更改日期”和“更改时间”。别犹豫,直接点击它们,然后按照提示输入正确的日期和时间。
4. 确认并保存:一切设置完毕后,别忘了点击下方的“确定”按钮,让这些更改生效哦!
二、深入设置,掌控全局

1. 打开控制面板:如果你想要更深入地调整时间,那就打开控制面板吧!点击桌面左下角的开始菜单,找到“控制面板”,轻轻一点,就打开了。
2. 进入日期和时间:在控制面板中,找到并点击“日期和时间”图标,进入时间设置界面。
3. 调整时间和日期:在这个界面中,你可以看到“日期”和“时间”两个选项卡。点击“日期”,你可以手动调整日期;点击“时间”,你可以手动调整时间。
4. 设置时区:如果你需要调整时区,可以在“日期和时间”设置中找到“时区”选项,进行相应的设置。
三、命令行高手,一键搞定
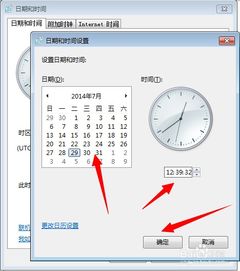
1. 打开运行窗口:按下Win+R键,打开运行窗口。
2. 输入命令:在运行窗口中输入“cmd”,然后按下回车键,打开命令提示符。
3. 调整时间:在命令提示符中,输入“time”命令,然后按下回车键。按照提示输入新的时间,格式为“HH:MM:SS”。
4. 调整日期:同样地,输入“date”命令,然后按下回车键。按照提示输入新的日期,格式为“YYYY/MM/DD”。
5. 完成设置:输入完成后,按下回车键,系统时间就会更新了。
四、权限不足,怎么办?
1. 使用管理员账户:如果你发现无法更改系统时间,那可能是权限不足。尝试使用管理员账户登录电脑,然后按照上述方法进行调整。
2. 修改组策略:按下Win+R键,输入“gpedit.msc”,然后按下回车键,打开组策略编辑器。
3. 找到“更改系统时间”:在组策略编辑器中,依次展开“计算机配置”→“Windows设置”→“安全设置”→“本地策略”→“用户权利指派”,找到“更改系统时间”选项。
4. 添加用户或组:双击“更改系统时间”选项,在弹出的窗口中点击“添加用户或组”,然后添加你的账户。
5. 保存并重启:完成设置后,保存并重启电脑,问题应该就解决了。
五、
亲爱的电脑小伙伴,通过以上方法,相信你已经能够轻松地更改电脑的系统时间了。记得,保持时间准确,让你的电脑生活更加有序哦!
相关推荐
教程资讯
教程资讯排行











