
电脑出现系统恢复选项,操作步骤与常见问题解答
时间:2025-01-15 来源:网络 人气:
亲爱的电脑用户们,你们有没有遇到过电脑突然变得像蜗牛一样慢,或者软件冲突让你头疼不已?别担心,今天我要给大家揭秘一个神奇的电脑技能——系统恢复选项!这个选项就像电脑的“后悔药”,能让你瞬间回到电脑的“青春年华”。接下来,就让我带你一起探索这个神秘的世界吧!
一、系统恢复选项的奥秘

系统恢复选项,顾名思义,就是让你的电脑恢复到之前某个状态的功能。它就像一个时光机,让你可以穿越回电脑的某个美好时光。那么,这个选项是如何工作的呢?
其实,系统恢复选项是基于电脑的还原点来工作的。还原点就像电脑的“记忆”,记录了电脑在某个时间点的状态。当你遇到问题时,可以选择恢复到之前的还原点,从而解决问题。
二、如何找到系统恢复选项

那么,如何找到这个神奇的系统恢复选项呢?别急,我来告诉你!
1. Windows 10系统:点击电脑左下角的“开始”按钮,找到“设置”选项,然后点击进入。在设置界面中,找到“更新与安全”选项,再点击进入。在“恢复”选项卡下,你会看到“重置此电脑”的选项。点击它,就可以进入系统恢复界面了。
2. Windows 7系统:点击电脑左下角的“开始”按钮,找到“控制面板”选项,然后点击进入。在控制面板中,找到“系统和安全”选项,再点击进入。在“系统”选项卡下,你会看到“系统恢复”选项。点击它,就可以进入系统恢复界面了。
3. Windows 8系统:点击电脑左下角的“开始”按钮,找到“设置”选项,然后点击进入。在设置界面中,找到“系统”选项,再点击进入。在“恢复”选项卡下,你会看到“重置此电脑”的选项。
4. Mac系统:重启电脑,在启动时同时按下Option+Command+R键,进入恢复模式。在恢复模式中,选择“磁盘工具”,然后选择你的主硬盘。在格式选项中,选择“macOS扩展(日志结构)”,然后点击“抹掉”。完成抹掉后,选择“重新安装macOS”,按照提示操作即可。
三、系统恢复选项的使用方法
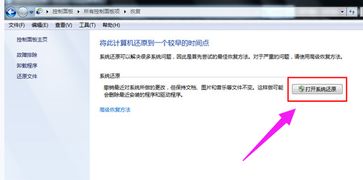
找到了系统恢复选项,接下来就是如何使用了。以下是一些使用方法:
1. 选择还原点:在系统恢复界面,你会看到可用的还原点。选择一个在你遇到问题之前的时间点,点击“下一步”。
2. 确认操作:系统会提示你确认操作,点击“是”即可。
3. 等待恢复:系统开始恢复,这个过程可能需要一些时间。请耐心等待。
4. 重启电脑:恢复完成后,系统会自动重启。
四、注意事项
在使用系统恢复选项时,请注意以下事项:
1. 备份重要数据:在恢复系统之前,请确保备份重要数据,以免丢失。
2. 选择合适的还原点:选择一个在你遇到问题之前的时间点,以确保恢复后的电脑能够正常运行。
3. 不要频繁使用:系统恢复选项虽然神奇,但不要频繁使用,以免影响电脑的性能。
4. 了解操作系统:不同的操作系统,系统恢复选项的使用方法可能有所不同。在使用之前,请了解你的操作系统。
亲爱的电脑用户们,现在你们已经掌握了系统恢复选项的奥秘,是不是觉得电脑变得更加神奇了呢?只要掌握了这个技能,你就可以轻松应对电脑的各种问题,让电脑始终保持最佳状态。快来试试吧!
相关推荐
教程资讯
教程资讯排行











