
电脑店pe u盘装系统,轻松实现系统重装与维护的便捷之道
时间:2025-01-15 来源:网络 人气:
电脑突然卡成“龟速”,是不是想给它来个“大变身”?别急,今天就来教你怎么用电脑店PE U盘装系统,让你的电脑焕然一新!
一、制作电脑店PE U盘启动盘
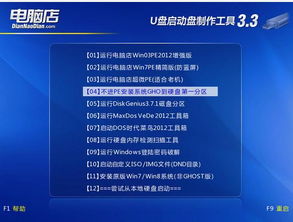
1. 下载制作工具:首先,你得去电脑店官网下载一个PE U盘启动盘制作工具。记得,下载前先关掉防火墙和杀毒软件哦!
2. 插入U盘:把U盘插进电脑,打开制作工具,选择你的U盘。
3. 全新制作:点击“全新制作”,然后耐心等待,制作过程大概需要几分钟。
4. 下载系统镜像:制作完成后,你需要在U盘根目录下下载一个Windows系统镜像文件,比如Windows 10。
二、设置U盘启动
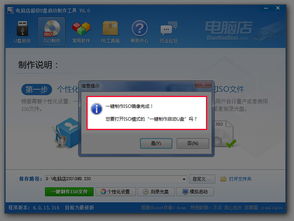
1. 查询启动快捷键:重启电脑,进入BIOS设置,找到U盘启动的快捷键,通常是F12或者Esc。
2. 重启并按快捷键:重启电脑,在出现开机画面时,连续按启动快捷键,选择U盘启动。
3. 进入PE系统:进入电脑店PE系统后,你会看到一个主菜单,选择“1”进入Windows PE系统。
三、U盘装系统
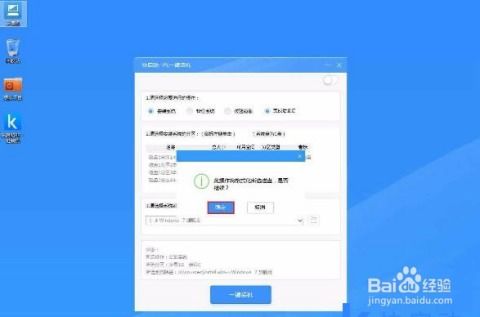
1. 打开装机工具:在PE系统中,打开电脑店装机工具。
2. 选择系统镜像:找到你下载的系统镜像文件,选择它。
3. 选择安装路径:选择C盘作为安装路径。
4. 开始安装:点击“执行”,然后耐心等待安装过程。
5. 重启电脑:安装完成后,重启电脑,你的电脑就会进入新系统啦!
四、注意事项
1. 选择合适的系统版本:在下载系统镜像时,要选择与你的电脑硬件兼容的系统版本。
2. 备份重要数据:在装系统前,一定要备份你的重要数据,以免丢失。
3. 耐心等待:装系统是一个漫长的过程,请耐心等待。
4. 求助专业人士:如果你在装系统过程中遇到问题,可以寻求专业人士的帮助。
五、电脑店PE U盘装系统的优势
1. 方便快捷:使用U盘装系统比使用光盘方便快捷,而且U盘不易损坏。
2. 兼容性强:电脑店PE U盘启动盘支持多种操作系统,兼容性强。
3. 功能丰富:电脑店PE U盘启动盘集成了多种实用工具,如分区工具、磁盘克隆工具等。
4. 操作简单:电脑店PE U盘启动盘操作简单,即使是电脑小白也能轻松上手。
用电脑店PE U盘装系统,让你的电脑焕然一新,重拾速度与激情!快来试试吧!
相关推荐
教程资讯
教程资讯排行











