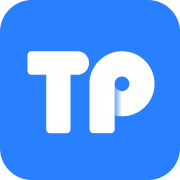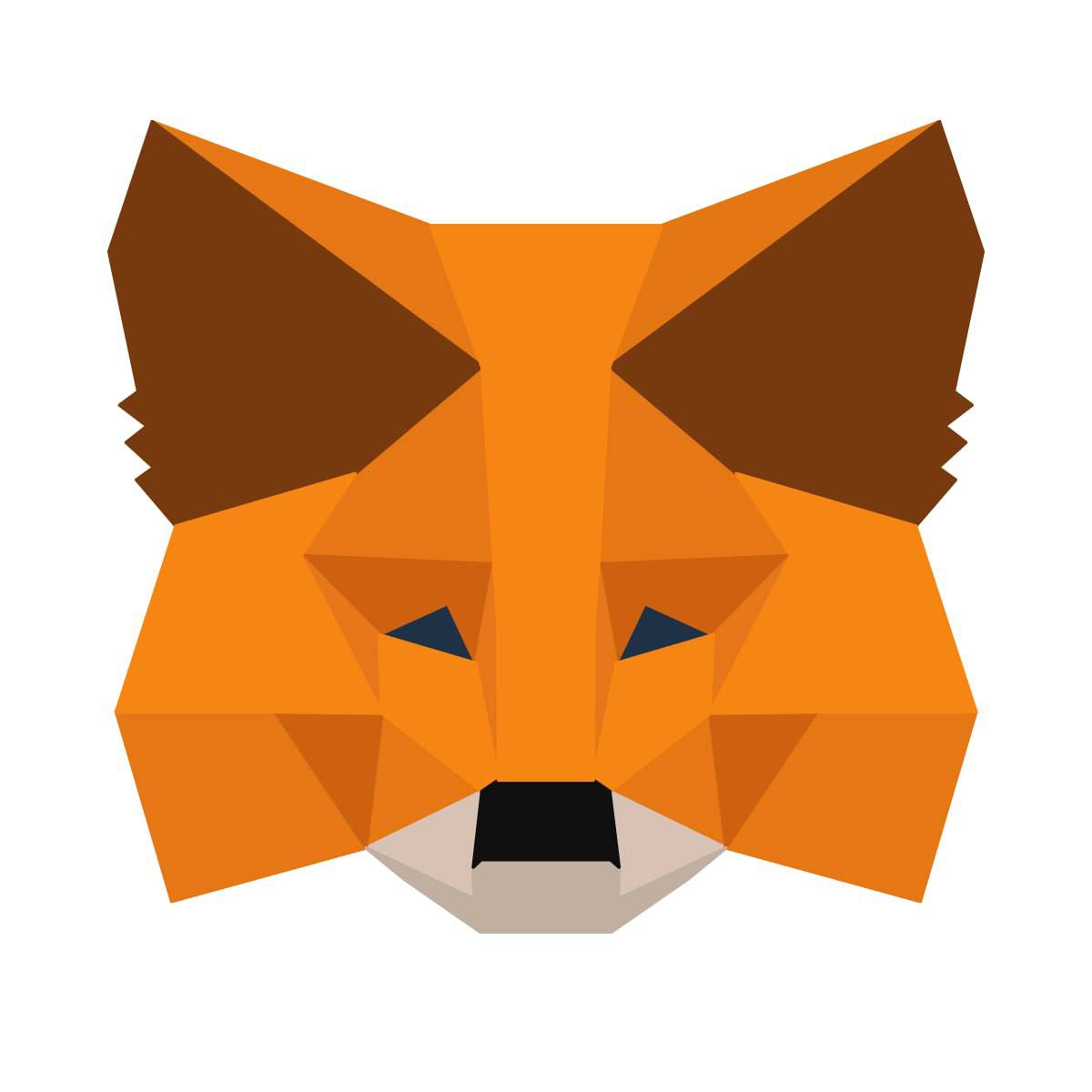电脑怎么从新装系统,一步到位教程
时间:2025-01-14 来源:网络 人气:
电脑突然罢工了,是不是想重新给它来个“大变身”呢?别急,今天就来手把手教你如何给电脑从新装系统,让你轻松成为电脑高手!
一、准备工作

1. 备份重要数据:在开始装系统之前,一定要记得备份电脑中的重要数据,以免在安装过程中丢失。你可以将数据保存到外部硬盘、U盘或云存储服务中。
2. 准备安装介质:为了重新安装系统,你需要准备一个安装介质,比如Windows安装盘或者制作的启动U盘。确保安装介质是可靠的并且没有损坏,以确保安装顺利进行。
3. 下载系统镜像:你可以从官方网站下载Windows系统镜像文件,或者在网上搜索一些免费的系统镜像网站。下载完成后,将其保存到U盘或硬盘上。
二、制作启动U盘

1. 选择制作工具:市面上有很多制作启动U盘的工具,比如小白一键重装工具、老毛桃、大白菜等。这里以小白一键重装工具为例。
2. 制作启动U盘:

- 将U盘插入可以上网的电脑,打开小白一键重装系统软件。
- 等待软件检测完成后,点击左侧的“制作系统”。
- 软件会自动识别U盘盘符,制作模式默认就好,点击“开始制作”。
- 选择需要安装的系统,小白软件支持x86-64位的系统安装,选择时注意一下系统位数,选择好之后开始制作。
- 出现格式化U盘提示窗口,如果备份好U盘数据了就点击确定。
- 等待下载系统安装包、PE系统。
- 下载完成后开始制作启动盘。
三、设置电脑启动顺序
1. 进入BIOS设置:在启动电脑的过程中,按下相应的按键(通常是Delete、F2或者F10)进入BIOS设置界面。
2. 设置启动项:在BIOS中,你需要将启动项设置为安装介质,这样电脑才能从安装介质启动。找到Boot选项卡,将启动项改成USB-HDD,然后按F10保存退出并重启电脑。
四、安装操作系统
1. 启动电脑:将制作好的启动U盘插入电脑,并重新启动电脑。
2. 选择启动U盘:根据电脑提示,按照指引选择启动U盘。
3. 进入PE系统:进入PE系统后,将会自行弹出安装工具,点击浏览进行选择存到U盘中win系统镜像文件。
4. 安装系统:等待u深度pe装机工具自动加载win系统镜像包安装文件,只需选择安装磁盘位置,然后点击确定按钮即可。
5. 完成安装:安装完成后,会弹出重启电脑提示,点击是(Y)按钮即可。
五、安装驱动程序
1. 下载驱动程序:安装系统完成后,你需要安装主板、显卡、声卡等硬件的驱动程序,以确保这些硬件能够正常工作。你通过华硕官方网站下载最新的驱动程序,并按照提示安装。
2. 安装驱动程序:将下载好的驱动程序安装到电脑上,按照提示完成安装。
六、更新系统和软件
1. 更新系统:安装完驱动程序后,别忘了及时更新系统和软件,以确保系统安全性和稳定性。你通过系统自带的更新功能或者访问官方网站下载更新程序。
2. 安装软件:根据个人需求安装一些常用的软件,比如办公软件、浏览器、杀毒软件等。
七、恢复数据
1. 恢复数据:将之前备份的数据恢复到新系统中,以便继续使用个人文件和设置。确保数据恢复完整无误。
2. 完成:恭喜你,现在你的电脑已经重新装好系统,可以正常使用了!
通过以上步骤,相信你已经学会了如何给电脑从新装系统。快去试试吧,让你的电脑焕然一新!
相关推荐
教程资讯
教程资讯排行