
电脑重置系统设置,重拾清新体验
时间:2025-01-14 来源:网络 人气:
电脑突然卡成“龟速”,是不是想给它来个“大变身”?别急,今天就来手把手教你如何给电脑系统来个“重置大法”,让它焕然一新!
一、电脑重置系统设置,你了解多少?
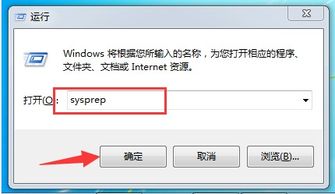
电脑重置系统设置,简单来说,就是将电脑恢复到出厂时的状态。这个过程可以解决很多电脑问题,比如系统卡顿、软件冲突、病毒感染等。不过,在开始之前,你得先了解一些基础知识。
1. 重置系统设置,有几种方式?
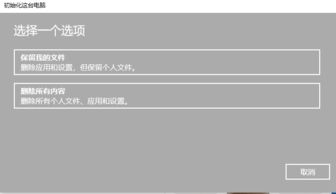
一般来说,电脑重置系统设置主要有以下几种方式:
1.1 保留个人文件重置:这种方式会保留你的个人文件(如照片、文档等),但会删除所有应用程序和设置。
1.2 删除所有内容重置:这种方式会删除所有个人文件、应用程序和设置,电脑将恢复到出厂时的状态。
2. 重置系统设置,需要准备什么?

2.1 备份重要文件:在重置系统设置之前,一定要备份重要文件,以免丢失。
2.2 了解操作步骤:了解重置系统设置的步骤,避免操作失误。
二、电脑重置系统设置,实操指南
接下来,我们就来详细讲解如何进行电脑重置系统设置。
1. 通过“设置”进行重置
1.1 打开“设置”:点击电脑左下角的“开始”按钮,选择“设置”。
1.2 进入“更新与安全”:在“设置”窗口中,选择“更新与安全”。
1.3 选择“恢复”:在“更新与安全”窗口中,选择“恢复”。
1.4 点击“重置此电脑”:在“恢复”窗口中,点击“重置此电脑”。
1.5 选择重置方式:在弹出的窗口中,选择“保留我的文件”或“删除所有内容”。
1.6 开始重置:点击“下一步”,然后点击“重置”,电脑将开始重置系统设置。
2. 通过“运行”进行重置
2.1 打开“运行”:按下Win+R键,打开“运行”窗口。
2.2 输入“ms-settings:recovery”:在“运行”窗口中,输入“ms-settings:recovery”,然后点击“确定”。
2.3 进入“恢复”:在弹出的窗口中,选择“恢复”。
2.4 点击“重置此电脑”:在“恢复”窗口中,点击“重置此电脑”。
2.5 选择重置方式:在弹出的窗口中,选择“保留我的文件”或“删除所有内容”。
2.6 开始重置:点击“下一步”,然后点击“重置”,电脑将开始重置系统设置。
3. 通过“系统准备工具”进行重置
3.1 打开“运行”:按下Win+R键,打开“运行”窗口。
3.2 输入“sysprep”:在“运行”窗口中,输入“sysprep”,然后点击“确定”。
3.3 选择“通用安装”:在弹出的窗口中,选择“通用安装”。
3.4 选择“关闭系统”:在弹出的窗口中,选择“关闭系统”。
3.5 等待重启:电脑将自动重启,并开始重置系统设置。
三、电脑重置系统设置,注意事项
3.1 重置前备份:重置系统设置前,一定要备份重要文件,以免丢失。
3.2 选择合适的方式:根据你的需求,选择合适的重置方式。
3.3 确认操作:在重置过程中,一定要确认操作,避免误操作。
四、电脑重置系统设置,常见问题解答
Q:重置系统设置后,我的个人文件会丢失吗?
A:不会。如果你选择“保留我的文件”重置方式,你的个人文件将不会丢失。
Q:重置系统设置需要多长时间?
A:重置系统设置的时间取决于你的电脑配置和重置方式,一般需要几十分钟到几个小时不等。
Q:重置系统设置后,如何恢复系统设置?
A:重置系统设置后,你可以通过安装系统镜像或恢复分区来恢复系统设置。
五、电脑重置系统设置,
电脑重置系统设置是一种简单有效的解决电脑问题的方法。通过本文的讲解,相信
相关推荐
教程资讯
教程资讯排行











