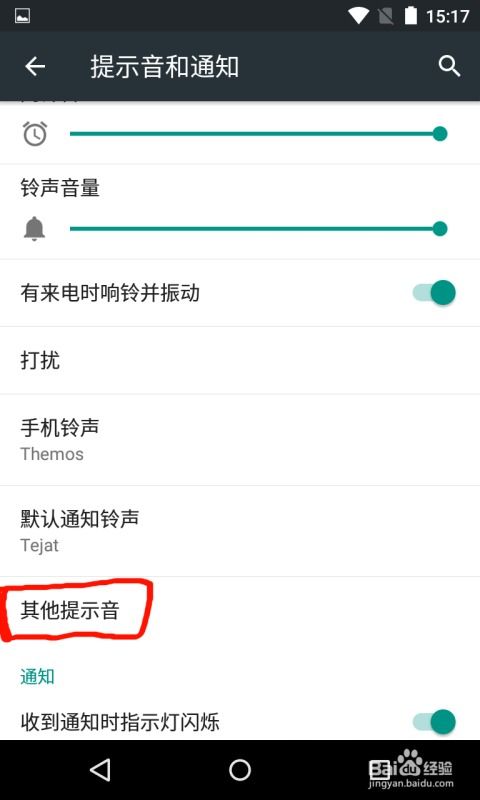电脑远程做系统,高效便捷的全新体验
时间:2025-01-14 来源:网络 人气:
电脑突然罢工了,是不是觉得心情也跟着糟糕起来?别急,今天就来教你一招,让你的电脑远程做系统,轻松解决烦恼!
一、U盘启动,轻松制作

想要远程做系统,第一步当然是要有个启动U盘。别担心,这可比想象中简单多了。
1. 挑选U盘:找一个4-8G的U盘,足够用啦!

2. 下载工具:上网搜索“装机员U盘启动PE制作工具”,下载并安装。
3. 制作启动U盘:将U盘插入电脑,运行制作工具,按照提示操作即可。
二、系统镜像,准备就绪

有了启动U盘,接下来就是准备系统镜像文件了。
1. 下载系统ISO:上网搜索你想要的系统版本,比如WINXP或WIN7,下载ISO文件。
2. 解压ISO文件:将下载的ISO文件解压,里面会有一个GHO文件,这就是你的系统镜像。
三、BIOS设置,启动U盘
现在,我们要进入BIOS设置,将U盘设置为第一启动项。
1. 重启电脑:关闭电脑,重启。
2. 进入BIOS:开机时按下DEL键(笔记本可能是F2或其它键),进入BIOS设置界面。
3. 设置启动项:找到BOOT选项卡,将USB磁盘设置为第一启动项。
4. 保存退出:设置完成后,按F10键保存并退出。
四、U盘启动,克隆安装
1. 重启电脑:插入U盘,重启电脑。
2. 选择U盘启动:进入U盘启动界面,选择相应的启动项。
3. 克隆安装:进入PE系统后,按照提示,使用GHO文件进行克隆安装。
五、远程控制,轻松操作
1. 远程桌面:如果你在远程电脑上安装了远程桌面,可以直接通过IP地址连接到你的电脑,进行远程操作。
2. 远程控制软件:还有一些专业的远程控制软件,比如TeamViewer、AnyDesk等,功能更强大,操作也更方便。
六、注意事项
1. 数据备份:在重装系统之前,一定要备份重要数据,以免丢失。
2. 网络连接:远程做系统需要网络连接,确保你的电脑和网络连接正常。
3. 耐心等待:克隆安装可能需要一段时间,请耐心等待。
七、
通过以上步骤,你就可以轻松地远程做系统了。别再为电脑故障而烦恼,快来试试这个方法吧!相信我,你的电脑一定会焕然一新!
相关推荐
教程资讯
教程资讯排行