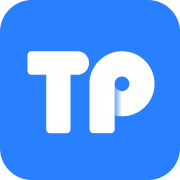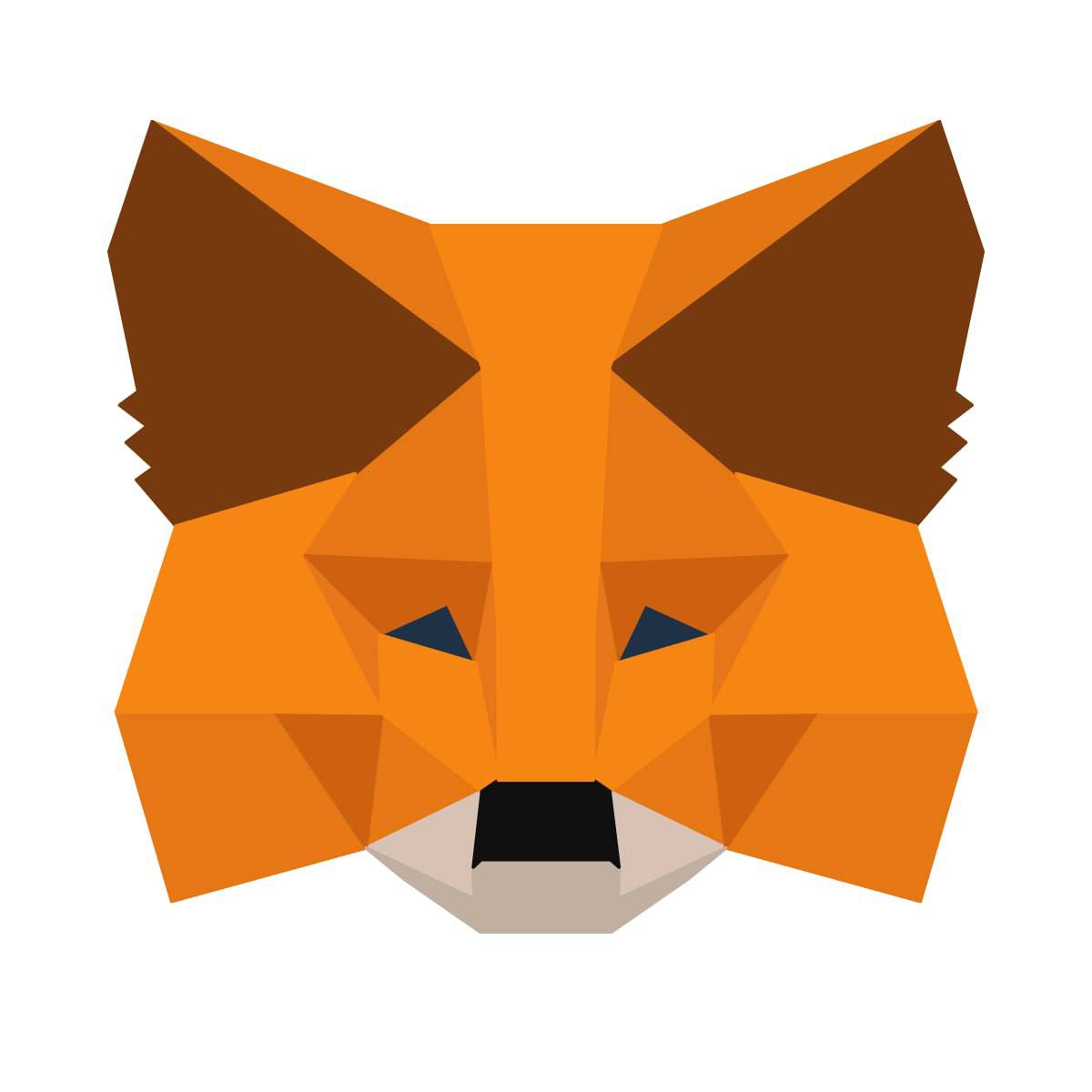电脑上怎么重装系统,恢复电脑活力
时间:2025-01-14 来源:网络 人气:
电脑突然卡成“龟速”,系统崩溃,病毒横行,是不是让你头疼不已?别担心,今天就来手把手教你如何给电脑来个“大变身”——重装系统!别看它听起来复杂,其实只要跟着步骤来,保证让你轻松搞定!
一、准备工作:备份你的“宝贝”

重装系统前,最重要的一步就是备份你的“宝贝”——重要数据。想想看,那些珍贵的照片、视频、文档,还有那些你心爱的游戏,可千万别因为重装系统而丢失了。你可以选择将这些数据备份到外置硬盘、U盘或者云存储上。这样一来,即使重装后,你的“宝贝”也能完好无损。
二、制作启动U盘:电脑的“复活神器”

接下来,你需要制作一个启动U盘,这可是电脑的“复活神器”哦!首先,准备一个至少8GB容量的U盘,并确保它已经格式化为FAT32格式。下载一个系统镜像文件,比如Windows或者Linux的版本。这里推荐使用微软官网提供的镜像文件,保证安全可靠。
制作启动U盘的工具有很多,比如Rufus、UltraISO等。以Rufus为例,下载并安装后,将下载好的镜像文件拖拽到Rufus的“镜像文件”栏,然后将U盘插入电脑,选择U盘作为启动设备,点击“开始”按钮。稍等片刻,你的启动U盘就制作完成了!
三、进入BIOS设置:电脑的“变身魔法”

重启电脑,在启动画面出现时按下特定键(通常是F2、F10、Del或Esc,具体看电脑型号)进入BIOS设置。在BIOS中,找到Boot选项,将U盘设置为第一启动项。这样,电脑在启动时就会优先从U盘读取系统安装文件。
保存设置并退出BIOS,电脑会自动重启。此时,如果一切顺利,你会看到系统安装界面。
四、安装系统:电脑的“新生”
在安装界面,根据提示选择语言、时间和键盘布局等设置。点击“安装现在”按钮,开始安装过程。
接下来,系统会询问你选择安装类型。这里有两个选项:升级和自定义。选择自定义安装可以让你选择安装位置,并格式化硬盘。格式化硬盘会清除所有数据,所以在这一步之前一定要确保你的数据已经备份。
选择自定义安装后,你会看到硬盘分区。这里要谨慎操作。通常情况下,你需要选择你想要安装系统的分区,点击格式化,然后再选择该分区进行安装。这一步会清除该分区上的所有数据,所以如果有重要文件,提前备份是非常必要的。
接下来,系统会开始复制文件、展开文件并安装功能,期间可能需要重启几次。耐心等待,直到安装完成。
五、安装驱动程序:让电脑“活”起来
安装完成后,你需要安装必要的驱动程序,如显卡驱动、网卡驱动等。可以从电脑制造商官网或设备管理器中获取。
六、激活系统:享受正版体验
如果购买了Windows系统正版密钥,可以在安装完成后激活系统。这样,你就可以享受正版Windows带来的各种功能和保护了。
:重装系统,其实并没有想象中那么复杂。只要按照以上步骤,你就能轻松给电脑来个“大变身”,让它焕发新生!快来试试吧,让你的电脑重新焕发活力吧!
相关推荐
教程资讯
教程资讯排行