
戴尔用u盘装系统,轻松解决系统问题
时间:2025-01-14 来源:网络 人气:
电脑系统出了点小状况,是不是有点头疼?别担心,今天就来教你如何用U盘给戴尔电脑装系统,轻松解决烦恼,让你的电脑焕然一新!
一、U盘大变身:打造专属启动盘
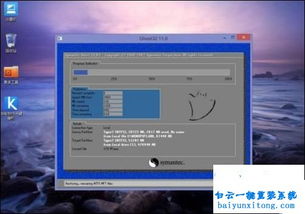
1. 寻找工具,准备材料:首先,你得有一台戴尔电脑,一个空U盘(至少8GB),还有一款U盘启动盘制作工具。这里推荐使用大白菜U盘启动盘制作工具,网上随便一搜就能找到。
2. 制作启动盘:把U盘插进电脑,打开大白菜U盘启动盘制作工具。别急,先看看默认的U盘启动盘模式和格式,确认无误后,点击制作。接下来,下载你想要的系统镜像文件,比如Windows 10,然后设置U盘启动。
二、启动大作战:U盘启动,一触即发

1. 查询启动快捷键:每个电脑品牌的启动快捷键都不太一样,戴尔电脑也不例外。你可以上网搜一搜,或者参考下表:
| 戴尔电脑型号 | 启动快捷键 |
| :----------- | :--------- |
| 戴尔XPS | F12 |
| 戴尔Vostro | F12 |
| 戴尔Inspiron | F12 |
2. 进入BIOS设置:电脑开机时,迅速按下对应的快捷键(比如F12),进入BIOS设置界面。
3. 设置启动顺序:在BIOS菜单中找到“Boot”选项,把U盘启动项设置为第一启动项。记得保存设置,然后重启电脑。
三、系统安装:轻松几步,搞定系统

1. 进入PE系统:电脑重启后,你会看到U盘启动菜单,选择进入PE系统。
2. 选择安装系统:在PE系统中,找到系统安装工具,选择你下载的系统镜像文件。
3. 分区与格式化:按照提示进行分区和格式化,一般默认设置即可。
4. 安装系统:等待系统安装完成,这个过程可能需要一段时间,耐心等待。
5. 重启电脑:安装完成后,重启电脑,拔掉U盘。恭喜你,系统安装成功!
四、注意事项:轻松装系统,这些细节不能忘
1. 备份重要数据:在制作启动盘和安装系统之前,一定要备份U盘中的重要数据,以免丢失。
2. 选择合适的系统:根据你的需求,选择合适的操作系统。比如,Windows 10适合大多数用户,而Windows 7则更稳定。
3. 耐心等待:安装系统是一个漫长的过程,请耐心等待,不要随意中断。
4. 重启电脑:安装完成后,记得重启电脑,拔掉U盘。
5. 更新驱动程序:安装系统后,记得更新电脑的驱动程序,以保证系统稳定运行。
通过以上步骤,你就可以轻松地用U盘给戴尔电脑装系统了。快来试试吧,让你的电脑焕发新的生机!
相关推荐
教程资讯
教程资讯排行











