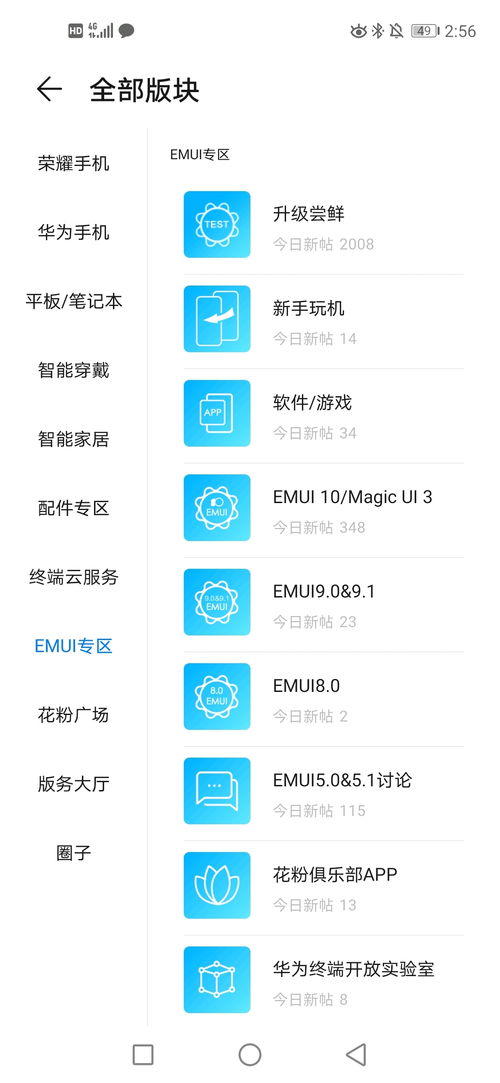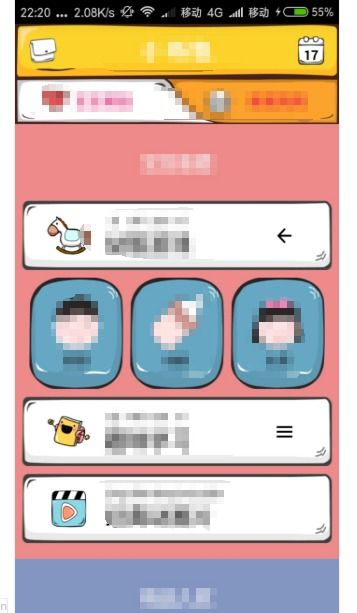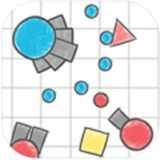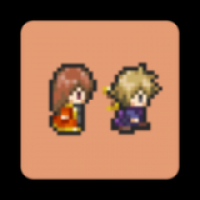电脑装主机 系统,电脑主机系统安装全攻略
时间:2025-01-13 来源:网络 人气:
你新组装的电脑主机是不是已经闪闪发光,就差给它穿上“灵魂”啦?没错,那就是——安装系统!别急,别急,今天我就要手把手教你,如何给这台新宝贝穿上它最酷炫的“外衣”。准备好了吗?让我们一起来开启这场电脑装系统的奇幻之旅吧!
一、准备工作:装备齐全,信心满满

在开始这场冒险之前,咱们得先准备好一切必需品。想象就像去野营一样,不带装备怎么行呢?
1. 启动盘或U盘:这是你的“钥匙”,没有它,电脑可不会乖乖听话。你可以从微软官网下载Windows 10的ISO文件,然后烧录到DVD光盘或U盘上。
2. 备份数据:别让重要文件成为你的“泪点”。在安装系统前,记得把照片、视频、文档等备份到外部硬盘或云存储上。
3. 电脑知识:虽然不需要你成为电脑专家,但了解一些基本的电脑知识,比如BIOS设置,会让你在安装过程中更加得心应手。
二、BIOS设置:电脑的“大脑”调教

在安装系统之前,咱们要先去电脑的“大脑”——BIOS里,给它来个“小手术”。
1. 进入BIOS:重启电脑,按下F2、Del或F10等键(具体取决于你的电脑型号),进入BIOS设置。
2. 设置启动顺序:找到“Boot”或“Boot Order”选项,将DVD光驱或U盘设置为第一启动设备。
3. 磁盘模式:将磁盘模式设置为AHCI模式,这样电脑才能识别新安装的驱动程序。
4. 安全启动:关闭安全启动,否则Windows可能无法正常安装。
5. 保存设置:完成设置后,按F10保存并退出BIOS。
三、安装过程:跟随向导,轻松完成

现在,你的电脑已经准备好迎接新系统了。让我们开始安装吧!
1. 插入启动盘:将制作好的启动盘插入电脑的USB接口或放入光驱。
2. 重启电脑:按下电源键,电脑会从启动盘启动。
3. 选择安装语言:在安装界面,选择你的语言、时间和键盘布局。
4. 选择系统版本:选择Windows 10版本,然后点击“下一步”。
5. 同意许可协议:仔细阅读许可协议,然后点击“接受”。
6. 选择安装类型:选择“自定义:仅安装Windows(高级)”。
7. 选择安装位置:选择要安装Windows的磁盘分区。如果没有分区,Windows会提示你创建一个新分区。
8. 开始安装:点击“下一步”,Windows开始安装。安装过程中,电脑可能会重启几次,请耐心等待。
四、驱动程序安装:让电脑“活”起来
安装完成后,你的电脑已经可以使用了,但为了让它更加“聪明”,我们还需要安装一些驱动程序。
1. 设备管理器:打开“设备管理器”,查看哪些设备没有安装驱动程序。
2. 下载驱动程序:从官方网站或设备制造商的网站下载相应的驱动程序。
3. 安装驱动程序:右键单击未安装驱动程序的设备,选择“更新驱动程序”,然后按照提示进行安装。
五、系统设置:打造你的个性化电脑
安装完成后,你可以根据自己的喜好设置系统。
1. 个性化设置:更改桌面背景、主题、字体等。
2. 账户设置:创建用户账户,设置密码。
3. 网络设置:连接互联网,设置网络连接。
4. 软件安装:安装你需要的软件,让你的电脑更加实用。
怎么样,是不是觉得给电脑装系统其实并没有那么难呢?只要你按照步骤来,相信你也能成为一个电脑装系统的小达人!快来试试吧,让你的新电脑焕发出新的活力吧!
相关推荐
教程资讯
教程资讯排行
- 1 慰安妇肛门撕裂大便失禁-慰安妇的血泪史:肛门撕裂、大便失禁,我们不能忘记
- 2 安卓系统手机怎么下载pubg,安卓手机轻松下载PUBG Mobile国际服教程
- 3 小米14用安卓原生系统,打造极致流畅体验”
- 4 x软件安卓系统下载教程,Android x86系统下载与安装详细教程
- 5 电脑进系统就重启,探究原因与解决方案
- 6 安卓系统最高芯片是什么,揭秘麒麟9000、骁龙8Gen3与天玑9300的巅峰对决
- 7 小天才手表安装安卓系统,轻松拓展功能与娱乐体验
- 8 电脑给别的硬盘装系统,轻松实现跨盘安装与迁移
- 9 华为怎样刷安卓原生系统,解锁、刷机、体验原生流畅
- 10 戴尔电脑无法进入系统,全面解析故障原因及解决方法