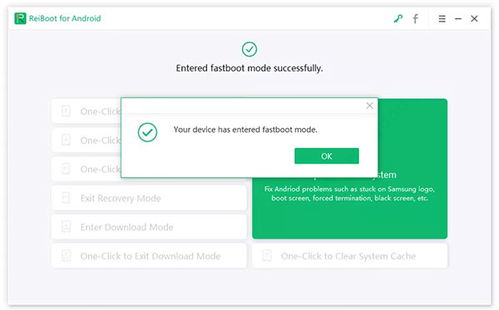电脑win10怎么装win7双系统教程,Win10系统下轻松安装Win7双系统教程详解
时间:2025-01-13 来源:网络 人气:
你有没有想过,你的电脑里装着Windows 10,却还是对Windows 7念念不忘?别急,今天就来手把手教你,如何在你的Windows 10电脑上轻松安装Windows 7双系统,让你既能享受新系统的便捷,又能回味旧系统的经典。
准备工具,万事俱备
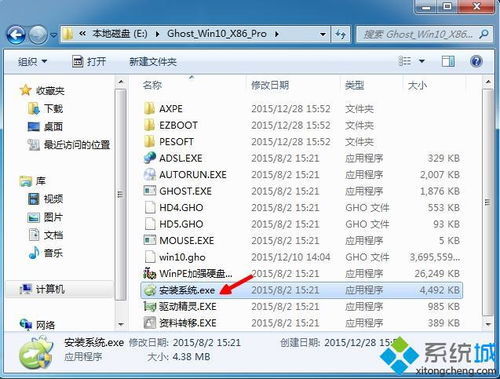
首先,你得准备好以下这些小帮手:
1. Windows 7系统镜像文件:这可是安装Windows 7的关键,你可以从微软官网下载,或者在网上找到可靠的镜像文件。
2. U盘启动盘:你需要一个至少8GB的U盘,用来制作启动盘,引导电脑进入安装界面。
制作启动盘,开启安装之旅
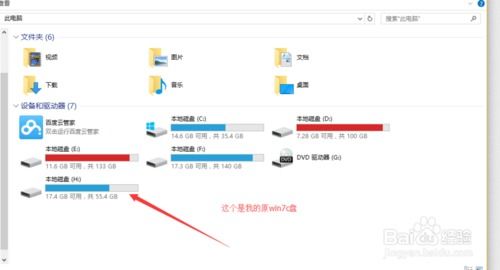
1. 下载制作工具:网上有很多制作启动盘的工具,比如大白菜装机版、U启动装机版等,选择一个你喜欢的下载下来。
2. 制作启动U盘:将下载好的制作工具安装到电脑上,插入U盘,按照提示操作,将Windows 7镜像文件写入U盘。
分区磁盘,为Windows 7腾出空间
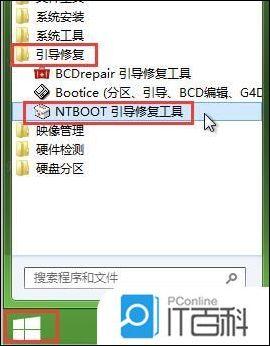
1. 进入磁盘管理:右键点击“我的电脑”,选择“管理”,然后点击“磁盘管理”。
2. 选择磁盘:找到你想要安装Windows 7的磁盘,比如D盘,右键点击选择“压缩卷”。
3. 输入压缩空间:在弹出的窗口中,输入你想要压缩的空间大小,一般来说,40GB左右就足够了。
4. 新建简单卷:压缩完成后,会出现一个新的分区,右键点击选择“新建简单卷”,然后按照提示完成操作。
安装Windows 7,双系统初现端倪
1. 重启电脑:将制作好的启动U盘插入电脑,重启电脑,并按住相应的启动快捷键(通常是F12或ESC),选择U盘启动。
2. 进入安装界面:进入U盘启动后的界面,选择“运行Windows 7安装程序”。
3. 选择安装类型:选择“自定义(高级)”安装,然后选择你刚刚新建的简单卷,点击“下一步”。
4. 开始安装:等待Windows 7安装完成,这个过程可能需要一段时间。
安装驱动,让Windows 7更顺畅
1. 进入Windows 7系统:安装完成后,重启电脑,选择进入Windows 7系统。
2. 安装网卡驱动:由于Windows 7系统没有自带网卡驱动,你需要下载相应的驱动程序,并安装到系统中。
3. 安装其他驱动:根据你的电脑配置,可能还需要安装其他驱动程序,比如显卡驱动、声卡驱动等。
通过以上步骤,你就可以在你的Windows 10电脑上安装Windows 7双系统了。这样,你就可以在两个系统之间自由切换,享受不同的系统带来的不同体验。不过,需要注意的是,双系统可能会占用更多的磁盘空间,并且需要定期更新驱动程序,以保证系统的稳定运行。希望这篇教程能帮到你,祝你安装顺利!
相关推荐
教程资讯
教程资讯排行