
电脑所有系统还原,电脑系统还原操作指南与常见问题解答
时间:2025-01-13 来源:网络 人气:
电脑出了问题?别慌,我来教你一招“电脑所有系统还原”大法,让你轻松应对各种电脑故障,让你的电脑焕发新生!
一、系统还原是什么?
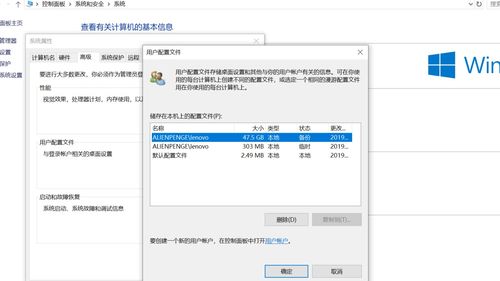
系统还原,就像给电脑做个“时光机”,让你一键回到电脑某个健康状态。它可以帮助你解决软件冲突、病毒感染、系统崩溃等问题,让你的电脑恢复流畅使用体验。
二、系统还原的分类
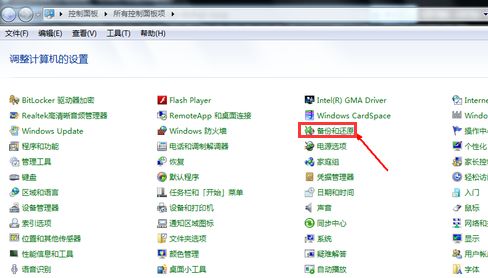
1. Windows系统还原:Windows系统自带系统还原功能,包括系统还原点、系统映像、重置此电脑等。
2. Mac系统还原:Mac系统也有系统还原功能,包括恢复出厂设置、时间机器备份等。
三、Windows系统还原步骤
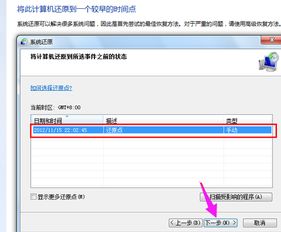
1. 系统还原点:
- 打开控制面板,点击“系统和安全”,然后点击“系统”。
- 在系统界面中,左侧找到“系统保护”,点击进入。
- 在系统保护窗口中,点击“创建”按钮,为电脑创建一个还原点。
- 当电脑出现问题时,选择“系统还原”,选择一个合适的还原点,点击“下一步”,然后点击“完成”即可。
2. 系统映像:
- 打开“备份和还原”,选择“创建系统映像”。
- 选择一个存储位置,点击“下一步”,然后点击“开始创建”。
- 创建完成后,当电脑出现问题时,选择“系统映像恢复”,选择一个合适的映像文件,点击“下一步”,然后点击“完成”。
3. 重置此电脑:
- 打开设置,点击“更新和安全”,然后点击“恢复”。
- 在“恢复”选项中,点击“重置此电脑”。
- 选择“保留我的文件”或“删除所有内容”,然后点击“开始”。
四、Mac系统还原步骤
1. 恢复出厂设置:
- 重启Mac,在启动时按住Command + R键,直到看到苹果标志或旋转的地球图标。
- 选择“磁盘工具”,然后找到你的启动盘,通常叫做“Macintosh HD”。
- 点击“抹掉”,然后按照提示操作。
2. 时间机器备份:
- 打开“系统偏好设置”,点击“时间机器”。
- 选择一个备份位置,点击“现在备份”。
- 当电脑出现问题时,选择“从时间机器备份恢复”,选择一个合适的备份文件,点击“继续”。
五、注意事项
1. 备份重要数据:在进行系统还原之前,务必备份所有重要数据,以免丢失。
2. 选择合适的还原点:选择一个距离问题出现时间较近的还原点,以确保数据安全。
3. 耐心等待:系统还原过程可能需要一段时间,请耐心等待。
六、
电脑系统还原是一项非常实用的功能,可以帮助我们解决各种电脑故障。掌握这些方法,让你的电脑焕发新生,轻松应对各种问题!
相关推荐
教程资讯
教程资讯排行











